Cómo mover un punto de anclaje en Illustrator?
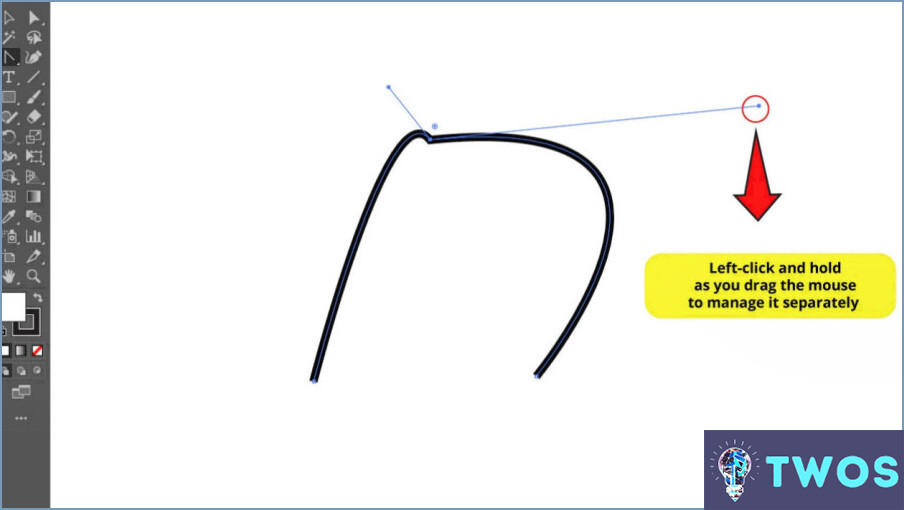
Mover un punto de ancla en Illustrator es una tarea sencilla, y hay varias formas de hacerlo. El método más común es utilizar atajos de teclado, que son muy eficientes y rápidos. A continuación te explicamos cómo mover un punto de ancla en Illustrator utilizando atajos de teclado:
- En primer lugar, selecciona el punto de ancla con la herramienta de selección directa (A) o de selección de grupo (flecha blanca).
- Con el punto de ancla seleccionado, mantenga pulsada la tecla Control (Comando en Mac) y la tecla Mayúsculas simultáneamente.
- Ahora, haga clic y arrastre el punto de anclaje para moverlo a una nueva ubicación.
Otra forma de mover un punto de ancla es utilizando la herramienta Mover (M) en Illustrator. Estos son los pasos para hacerlo:
- Seleccione la herramienta Mover en el panel Herramientas.
- Elija el punto de ancla que desea mover utilizando la herramienta de selección (V).
- Haga clic y arrastre el punto de anclaje a su nueva ubicación.
Estos dos métodos son las formas más fáciles y rápidas de mover puntos de ancla en Illustrator. Sin embargo, si necesita mover varios puntos de ancla simultáneamente, puede utilizar la herramienta lazo para seleccionarlos y luego moverlos todos a la vez.
En conclusión, mover un punto de ancla en Illustrator es un proceso sencillo, y tienes múltiples opciones para hacerlo. Utilizando los atajos de teclado o la herramienta Mover, puede ajustar su diseño de forma rápida y eficaz según sea necesario.
¿Cómo controlo los puntos de ancla en Illustrator?
Para controlar los puntos de anclaje en Illustrator, comience por seleccionar el objeto que desea ajustar. Después, utilice la tecla Comando (Mac) o Control (Windows) y haga clic y arrastre uno o varios puntos de ancla a una nueva ubicación. Estos son algunos consejos adicionales que le ayudarán a controlar los puntos de ancla:
- Puede añadir o eliminar puntos de ancla mediante las herramientas "Añadir punto de ancla" y "Eliminar punto de ancla" del menú de herramientas Pluma.
- La herramienta Selección directa se puede utilizar para seleccionar y mover puntos de ancla individuales.
- Si mantiene pulsada la tecla Opción (Mac) o Alt (Windows) mientras hace clic y arrastra un punto de ancla, podrá ajustar la curva del trazado.
Si domina el control de los puntos de ancla, podrá realizar ediciones más precisas en sus ilustraciones en Illustrator.
¿Cómo muevo un punto de ancla en Photoshop?
Para mover un punto de ancla en Photoshop, puede utilizar atajos de teclado. En un PC, utilice Comando + Mayúsculas + A, y en un Mac, utilice Control + Opción + A.
Estos son los pasos para mover un punto de anclaje en Photoshop:
- Seleccione la capa de ruta o forma que contiene el punto de anclaje que desea mover.
- Elija la herramienta Selección directa (atajo: A) de la barra de herramientas.
- Haga clic en el punto de ancla que desea mover.
- Utilice los métodos abreviados de teclado mencionados anteriormente para mover el punto de anclaje a una nueva ubicación.
También puede utilizar la herramienta Pluma para mover un punto de anclaje. Simplemente seleccione la herramienta Pluma (atajo: P), haga clic en el punto de anclaje que desea mover y arrástrelo a una nueva ubicación.
Mover puntos de anclaje en Photoshop es una forma rápida y sencilla de ajustar la forma o el trazado de su diseño.
¿Cómo puedo cambiar varios puntos de anclaje en Illustrator?
Para cambiar múltiples puntos de ancla en Illustrator, hay algunas opciones disponibles. Un método consiste en seleccionar los puntos de anclaje utilizando la Herramienta de selección directa (flecha blanca) y arrastrando después los agarres de la Herramienta Pluma para moverlos. Este método es ideal para realizar pequeños ajustes en los puntos de anclaje. Otra opción es utilizar el panel Buscatrazos seleccionando los objetos con los puntos de anclaje que desea cambiar y, a continuación, haciendo clic en el botón "Unir" para fusionar los objetos seleccionados. Esto dará como resultado un objeto con un único conjunto de puntos de anclaje, que se pueden editar todos a la vez. Además, también puede utilizar el comando "Promedio" para alinear rápidamente varios puntos de anclaje con un único punto. Simplemente seleccione los puntos de anclaje y vaya a Objeto > Trayectoria > Promedio. Desde allí, puede elegir alinear los puntos de anclaje horizontalmente, verticalmente o ambos.
Cómo puedo mover un punto de anclaje en after effects?
Para mover un punto de anclaje en After Effects, hay algunas opciones que puede utilizar. La primera forma es hacer clic y arrastrar el punto de anclaje a la ubicación deseada. Otra forma es utilizar la herramienta Mano (Windows/Mac) o la tecla Control y hacer clic y arrastrar el punto de ancla. Por último, puede utilizar las teclas de método abreviado Comando + Mayúsculas + A (Mac) o Control + Opción + A (Windows) para mover el punto de anclaje. Utilice estos métodos para ajustar el punto de anclaje de una capa en After Effects.
Cómo puedo mover puntos de anclaje individuales en Indesign?
Para mover puntos de anclaje individuales en Indesign, puede utilizar varios métodos. Una forma es seleccionar el punto de anclaje utilizando la herramienta Seleccionar (o una variante) y, a continuación, arrastrarlo a una nueva ubicación. También puede utilizar el método abreviado de teclado Ctrl+Mayús+A (Windows) o Comando+Mayús+A (Mac) para seleccionar todos los puntos de anclaje de un objeto seleccionado y, a continuación, arrastrarlos a una nueva ubicación. Además, puede utilizar la herramienta Selección directa para seleccionar y mover puntos de anclaje individuales. Simplemente seleccione la herramienta, haga clic en el punto de anclaje que desea mover y arrástrelo a su nueva ubicación.
¿Cómo se mueven dos puntos de anclaje al mismo tiempo?
Para mover dos puntos de anclaje al mismo tiempo, puede utilizar la función Copiar y Pegar o arrastrar y soltar los puntos de anclaje entre capas. Para utilizar la función Copiar y pegar, seleccione los puntos de ancla que desea mover, pulse Ctrl+C (Windows) o Comando+C (Mac), haga clic en la capa a la que desea mover los puntos de ancla y pulse Ctrl+V (Windows) o Comando+V (Mac). Alternativamente, puede seleccionar los puntos de anclaje y arrastrarlos a la capa a la que desea moverlos.
¿Cómo se cambian los puntos de anclaje en Photoshop?
Para cambiar los puntos de anclaje en Photoshop, puede utilizar dos métodos. El primer método consiste en seleccionar el punto de anclaje específico que desea cambiar y utilizar el atajo de teclado Comando+Opción+A (PC: Ctrl+Alt+A) para seleccionar todos los puntos de anclaje. El segundo método es utilizar el menú Seleccionar y elegir Seleccionar Similar. Este método seleccionará todos los puntos de ancla cercanos al punto de ancla elegido. Seleccionando puntos de ancla similares, puede realizar cambios masivos en la ruta en la que está trabajando. Estos métodos facilitan la manipulación de trazados en Photoshop de forma rápida y eficaz.
¿Cómo se mueve un punto de ancla de pluma?
Para mover un Punto de Ancla de Pluma en un software de diseño gráfico, puede utilizar la herramienta Mover situada en la Barra de Herramientas. Simplemente seleccione el Punto de anclaje de la pluma con la herramienta Mover y arrástrelo a la ubicación deseada. Otra opción es arrastrar y soltar el Punto de ancla de la pluma a la nueva ubicación. Estas técnicas son útiles para ajustar la forma de un gráfico vectorial o realizar ajustes precisos en los trazados. Recuerde guardar los cambios una vez que esté satisfecho con la nueva posición del Punto de ancla de la pluma.
Deja una respuesta

Artículos Relacionados