¿Dónde se encuentran las fotos en Photoshop?
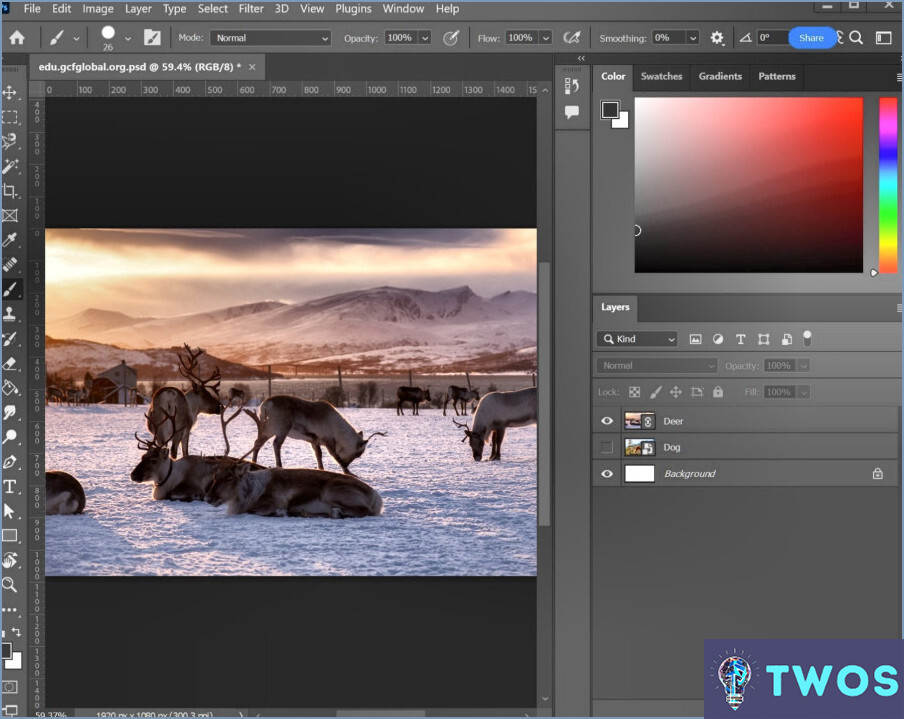
Photoshop un potente software de edición de imágenes, ofrece múltiples vías para localizar y abrir fotos. El método más sencillo es utilizar la función barra de búsqueda situada en la parte superior de la ventana de Photoshop. Simplemente escriba el nombre del archivo de imagen que está buscando, y Photoshop mostrará los resultados relevantes.
También puede utilizar el botón menú Archivo. Navegue hasta este menú, que normalmente se encuentra en la esquina superior izquierda de la interfaz de Photoshop, y seleccione la opción Abrir opción. Aparecerá un cuadro de diálogo que le permitirá navegar por los archivos y carpetas de su ordenador. Localice la foto deseada y haga clic en <> para importarla a Photoshop.
Otro método consiste en abrir directamente las fotos desde el ordenador. Para ello, seleccione Archivo del menú, seguido de 'Abrir'. Esto hará aparecer de nuevo un cuadro de diálogo en el que podrá navegar hasta la foto que desea abrir.
Para aquellos interesados en los patrones de Photoshop, una pregunta relacionada podría ser "¿Dónde se guardan los patrones de Photoshop?". Los patrones de Photoshop se guardan normalmente en el archivo Ajustes preestablecidos dentro de la carpeta de la aplicación Photoshop. Se almacenan como archivos .PAT y se pueden cargar en Photoshop a través del botón Gestor de preajustes bajo el menú 'Editar' menú.
Cómo puedo ver todas las imágenes en Photoshop?
A ver todas las imágenes en Photoshop, siga estos sencillos pasos:
- Abra Photoshop y seleccione la opción archivo que desea ver.
- Navegue hasta el archivo Archivo menú situado en la esquina superior izquierda de la pantalla.
- En el menú desplegable, seleccione Scripts.
- En el submenú Scripts, seleccione Automatizar.
- Por último, haga clic en Ver todas las imágenes.
Este proceso le permitirá ver todas las imágenes contenidas en el archivo seleccionado de una manera ágil.
¿Dónde se almacenan las Bibliotecas de Photoshop?
Bibliotecas de Photoshop se alojan dentro de la carpeta Carpeta de datos de aplicación de su ordenador. Esta ubicación sirve como almacenamiento principal para estas bibliotecas, garantizando que sus activos creativos se mantengan seguros y accesibles.
¿Tiene Photoshop una biblioteca de imágenes?
Photoshop dispone de una biblioteca de imágenes biblioteca de imágenes, un valioso recurso para gestionar sus activos creativos. Para acceder a ella, navegue hasta la sección "Archivo" y seleccione "Biblioteca". Este camino abre un mundo de imágenes y documentos, todos convenientemente almacenados dentro del ecosistema de Photoshop. Esta característica mejora su flujo de trabajo, proporcionando un fácil acceso a sus activos almacenados siempre que sea necesario.
¿Cómo se utiliza Photoshop?
Photoshop un programa versátil software de edición de fotos es la herramienta perfecta para mejorar imágenes, crear gráficos y diseñar páginas web. Para utilizarlo:
- Abra Photoshop en su dispositivo Windows o macOS.
- Seleccione el archivo que desea editar a través de <> > 'Abrir'.
- Utilice el botón caja de herramientas para ediciones básicas como recortar, ajustar el color y retocar.
- Explore la panel de capas para ediciones complejas, lo que le permite trabajar en diferentes partes de una imagen por separado.
- Guarde su trabajo con <> > <>
Recuerda, dominar Photoshop requiere práctica y paciencia.
¿Cómo puedo importar una carpeta en Photoshop?
Cómo importar una carpeta en Photoshop se puede lograr a través de un par de métodos. El primer método implica el uso de menú Archivo. Navegue hasta este menú y seleccione Importar. Esta acción desencadena la aparición del cuadro de diálogo Importar. Dentro de este cuadro, usted es libre de elegir la carpeta deseada para la importación, seguido de hacer clic en ACEPTAR.
Como alternativa, puede utilizar un práctico atajo de teclado. Para los usuarios de Windows, pulse Ctrl+J. Si utiliza un Mac, el atajo de teclado es Comando+J. Estos atajos inician rápidamente el proceso de importación, ahorrándole un tiempo valioso.
¿Cómo seleccionar y mover una imagen en Photoshop?
En Photoshop seleccionar y mover una imagen puede lograrse mediante varios métodos. Una forma efectiva es utilizando el botón Herramienta de selección (V). Basta con arrastrar el rectángulo de selección alrededor del área deseada. Para una selección más rápida, la herramienta Herramienta de selección rápida (Q) es una alternativa práctica.
Además, la herramienta Panel de rutas ofrece otro método para la selección y movimiento de imágenes. Acceda a él haciendo clic en la pestaña Trayectorias situada en la parte inferior de la pantalla.
¿Cómo guardo una foto editada en Photoshop?
Para guardar una foto editada en Photoshop, siga estos pasos:
- Seleccione la foto que desea guardar.
- Vaya al menú superior y haga clic en "Archivo".
- En el menú desplegable, selecciona "Guardar como".
- Aparecerá un cuadro de diálogo. En el cuadro de diálogo "Guardar como", introduzca un nombre de archivo para la foto editada.
- Elija la ubicación en la que desea guardar el archivo.
- Haga clic en el botón "Guardar".
Siguiendo estos pasos, guardará correctamente su foto editada en Photoshop.
¿Qué es Ctrl L en Photoshop?
Ctrl L en Photoshop es el atajo de teclado para "Bloquear capas". Este comando le permite bloquear todas las capas en el documento activo, evitando cualquier movimiento accidental, eliminación o modificación de su contenido. Utilizando este atajo de teclado, puedes asegurarte de que tus capas permanecen intactas y sin alteraciones mientras trabajas en otros elementos de tu diseño. Es una función muy útil que ayuda a mantener la integridad de tus ilustraciones y evita cualquier cambio no deseado. Recuerda utilizar Ctrl L para bloquear tus capas y mantenerlas a salvo de alteraciones involuntarias.
Deja una respuesta

Artículos Relacionados