¿Cómo eliminar episodios vistos en Youtube Tv?
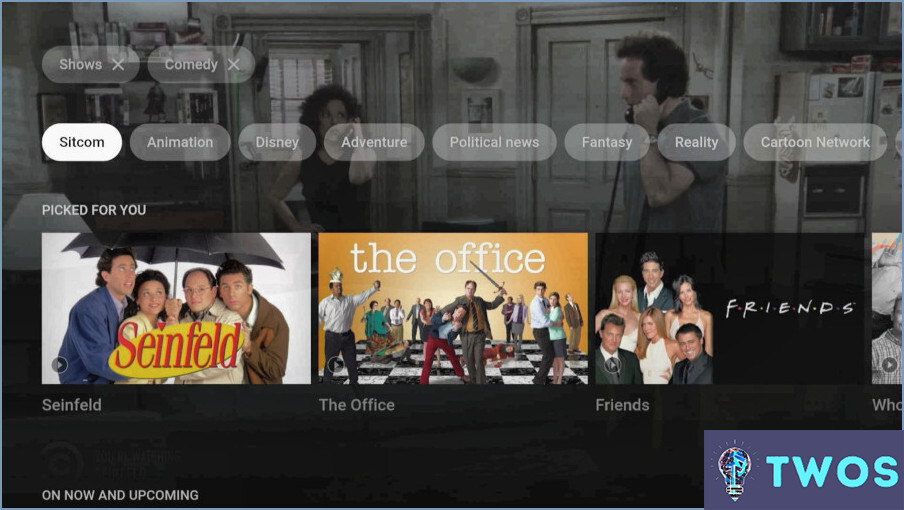
Para eliminar los episodios vistos en YouTube TV, siga estos sencillos pasos:
- En la pantalla de inicio principal de YouTube TV, localiza y selecciona "Mis vídeos". Esta opción suele encontrarse en el menú de navegación de la parte izquierda de la pantalla.
- Dentro de la sección "Mis vídeos", encontrarás una lista de los programas que has visto o has grabado. Busque el programa que contiene el episodio que desea eliminar.
- Una vez que hayas identificado el programa, navega hasta el episodio específico que deseas eliminar. Puedes desplazarte por la lista o utilizar la función de búsqueda para encontrarlo rápidamente.
- Cuando haya encontrado el episodio que desea eliminar, mueva el cursor a la derecha de la miniatura o título del episodio. Debería ver un pequeño icono o botón que representa la función de borrado.
- Haga clic en el botón de borrar y aparecerá un mensaje pidiéndole confirmación. Este mensaje está diseñado para asegurar que no elimine accidentalmente un episodio. Si está seguro de eliminar el episodio, haga clic en "Aceptar" para continuar.
Siguiendo estos pasos, podrás eliminar episodios vistos en YouTube TV de forma eficiente. Recuerda que este proceso sólo eliminará el episodio de tu cuenta y no de la fuente original ni afectará a otros usuarios. Si tienes varios episodios que deseas eliminar, puedes repetir estos pasos para cada uno de ellos.
Vale la pena mencionar que YouTube TV ofrece una interfaz fácil de usar que pretende simplificar al máximo la gestión de los episodios vistos y las grabaciones. Al permitir a los usuarios eliminar los episodios vistos, ayuda a mantener tu contenido organizado y te permite centrarte en los programas que aún no has visto.
Recuerda que YouTube TV ofrece una gran variedad de características y funcionalidades, por lo que siempre es una buena idea explorar la plataforma para descubrir más formas de mejorar tu experiencia de visionado.
¿Dónde puedo ver mi historial de visionados en YouTube?
En acceder a tu historial de visitas en YouTube sigue estos sencillos pasos. En primer lugar, abra la ventana aplicación de YouTube en tu dispositivo. En la parte izquierda, encontrarás un menú. Pulsa sobre él y selecciona la opción 'Historial' opción. Esto le llevará a la sección Página de historial de relojes, donde podrá ver todas sus sesiones de vigilancia anteriores.
Alternativamente, si está buscando un vídeo específico, escriba 'watch' en la barra de búsqueda de YouTube. En el menú desplegable, selecciona 'Ver más tarde'. Esto mostrará los vídeos que hayas elegido para ver más tarde.
Recuerda que YouTube no tiene una ubicación central para el historial de visionados, pero estos métodos deberían ayudarte a navegar por tus visionados anteriores de forma eficaz.
¿Cómo puedo ver mi historial de visionados en la aplicación de YouTube sin haber iniciado sesión?
Ver el historial del reloj en la aplicación de YouTube sin haber iniciado sesión es directamente posible. YouTube requiere que los usuarios sean conectados para rastrear y mostrar su historial de visualizaciones. Aquí tienes una guía rápida:
- Abra la aplicación de YouTube.
- Si aparece un mensaje que dice "No ha iniciado sesión" pulse el botón "Iniciar sesión" situado junto a él.
- Introduzca los datos de tu cuenta de YouTube.
- Toque "Iniciar sesión" de nuevo.
- Una vez iniciada la sesión, navegue hasta la sección "Historial" pestaña.
- Aquí puede seleccionar y ver su historial de relojes.
Recuerde que el historial de su reloj es sólo está disponible cuando has iniciado sesión en tu cuenta.
¿Cuánto tiempo guarda YouTube TV las grabaciones?
YouTube TV conserva las grabaciones durante 7 días. Después de grabar un espectáculo o programa en YouTube TV, estará disponible en su biblioteca durante una semana. Esto significa que puedes acceder y ver el contenido grabado durante un máximo de 7 días desde el momento en que se grabó. Es importante tener en cuenta que, transcurrido este periodo, las grabaciones se eliminarán automáticamente de tu biblioteca. Por lo tanto, si desea conservar una grabación determinada durante más tiempo, se recomienda descargarla o buscar métodos alternativos para guardar el contenido antes de que caduque.
¿Se puede configurar YouTube TV para que sólo grabe episodios nuevos?
Absolutamente, YouTube TV te permite grabar sólo episodios nuevos. Siga estos sencillos pasos:
- Inicie el aplicación YouTube TV.
- Navegue hasta Ajustes.
- Debajo de General seleccione Historial de registros.
Aquí tendrás la opción de especificar qué canales quieres que grabe YouTube TV para asegurarte de que nunca te pierdes un episodio nuevo de tu programa favorito.
¿Puedes ver tu historial de visionado en YouTube TV?
Por supuesto, YouTube TV no proporciona una función para ver su historial de visitas. A diferencia de la plataforma estándar de YouTube, este servicio carece de la funcionalidad para rastrear o mostrar el contenido que has visto anteriormente. Esta es una distinción clave que debes recordar cuando utilices YouTube TV.
¿Por qué faltan algunos episodios en YouTube TV?
YouTube TV puede carecer de ciertos episodios debido a un par de razones clave. En primer lugar, los episodios pueden ser retirados del servicio si infringen las políticas de YouTube. En segundo lugar, un episodio podría ser retirado por violar los derechos de autor. En ambos casos, el episodio deja de estar disponible no sólo en YouTube TV, sino también en otras plataformas de streaming.
¿Cómo se pueden ver los episodios de YouTube en la televisión?
Para ver episodios de YouTube en tu televisor, tienes un par de opciones. En primer lugar, puedes utilizar un dispositivo de streaming como Chromecast o Apple TV. Estos dispositivos te permiten transmitir vídeos de YouTube desde tu teléfono u ordenador directamente a la pantalla de tu televisor. Solo tienes que conectar el dispositivo de transmisión al televisor, abrir la aplicación de YouTube en el teléfono o el ordenador y seleccionar el vídeo que quieras ver. Otra opción es utilizar una aplicación de YouTube compatible con tu televisor inteligente. Muchos televisores inteligentes vienen con una aplicación de YouTube preinstalada, lo que te permite acceder y ver episodios de YouTube directamente en tu televisor sin necesidad de dispositivos adicionales.
Deja una respuesta

Artículos Relacionados