Cómo hacer una captura de pantalla con gyazo
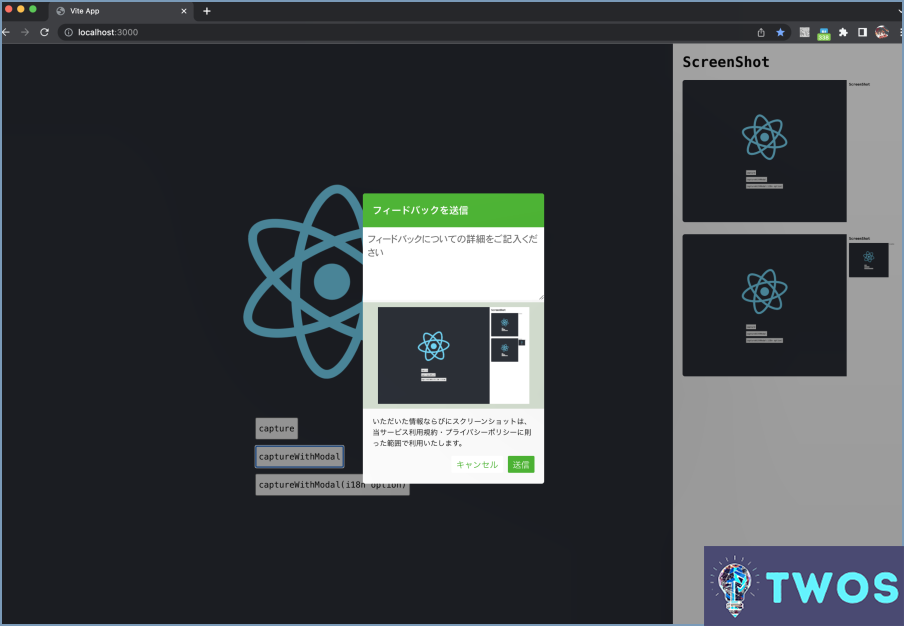
Gyazo es una práctica herramienta para hacer capturas de pantalla. Aquí tienes una guía paso a paso sobre cómo usarla:
- Abra Gyazo en tu dispositivo. Es crucial tener la aplicación instalada y funcionando antes de proceder a capturar una pantalla.
- Una vez abierta la aplicación, selecciona el área que desea capturar. Gyazo le permite elegir libremente la parte de la pantalla que desea capturar, proporcionando flexibilidad en lo que captura.
- Después de seleccionar el área deseada, haga clic en el botón "Captura de pantalla situado en la barra de herramientas. Esta acción capturará el área seleccionada y cargará automáticamente la captura de pantalla.
- Si la carga se realiza correctamente, aparecerá un icono enlace a su captura de pantalla se copiará automáticamente en el portapapeles. Esta función hace que compartir tu captura de pantalla sea tan fácil como un simple comando de pegar.
- Por último, pegue el enlace dondequiera que desee compartir su captura de pantalla. Esto podría ser en un chat, un correo electrónico o cualquier otra plataforma en la que desee mostrar su captura de pantalla.
Recuerde que el proceso es sencillo y fácil de usar, lo que convierte a Gyazo en una opción popular para capturar y compartir capturas de pantalla.
¿Cuál es la combinación de teclas para las capturas de pantalla de Gyazo?
El combinación de teclas para la captura de pantalla de Gyazo es F12. Este sencillo pero potente atajo le permite capturar rápidamente su pantalla sin necesidad de navegar por los menús. Para utilizarlo, asegúrese de que la aplicación Gyazo se está ejecutando y, a continuación, pulse la tecla F12. Su pantalla será capturada al instante y la captura se guardará automáticamente en su cuenta Gyazo. Esta función mejora la productividad, especialmente para aquellos que necesitan realizar capturas de pantalla con frecuencia.
¿Dónde van las capturas de pantalla de Gyazo?
Capturas de pantalla de Gyazo se cargan directamente en su cuenta de Gyazo. Se puede acceder cómodamente a estas imágenes capturadas a través de dos vías principales:
- Página web de Gyazo: Basta con iniciar sesión en su cuenta y ver las capturas de pantalla.
- Aplicación Gyazo: Utiliza la app para acceder fácilmente en tu dispositivo.
¿Son públicas las capturas de pantalla de Gyazo?
Capturas de pantalla de Gyazo son no públicas por defecto. Tras la captura, son guardados automáticamente en su cuenta personal de Gyazo. Esto garantiza que tus capturas de pantalla permanezcan privadas y accesibles sólo para ti, a menos que decidas compartir el enlace único asociado a cada captura de pantalla. Es importante tener en cuenta que cualquier persona con el enlace puede ver la captura de pantalla, pero no aparecerá en búsquedas o directorios públicos.
¿Cómo se hace una captura de pantalla en un PC?
Cómo hacer una captura de pantalla en un PC puede lograrse de dos maneras. El primer método implica el uso de Imprimir pantalla del teclado. Al pulsar esta tecla, se captura toda la imagen de la pantalla y se guarda en el portapapeles. A continuación, la imagen se puede pegar en un programa como Microsoft Word o Paint para su uso posterior.
Como alternativa, el botón Herramienta de recorte un programa gratuito incluido con Windows 7 y 10, se puede utilizar. Esta herramienta permite una mayor flexibilidad, lo que le permite seleccionar y capturar áreas específicas de la pantalla.
¿Cómo hacer una captura de pantalla en un Chromebook?
Cómo tomar una captura de pantalla en un Chromebook es un proceso sencillo. Sigue estos sencillos pasos:
- Mantenga pulsado el Ctrl y Shift simultáneamente.
- Sin dejar de pulsar estas teclas, pulse el Conmutador de ventanas la tecla
Esta combinación capturará tu pantalla actual al instante. Recuerde, la clave para una captura de pantalla exitosa es la pulsación simultánea de estas teclas específicas.
Cómo puedo grabar mi pantalla Windows 10?
Windows 10 ofrece una herramienta integrada para grabar la pantalla. Para utilizar esto, abre la aplicación Xbox. Busca la opción que dice "Grabar clips de juego, capturas de pantalla y mucho más". en el menú de la izquierda. Al hacer clic en él, se abrirá un nuevo conjunto de opciones. Aquí tiene la posibilidad de grabar toda la pantalla o sólo una ventana específica. Elija la opción que mejor se adapte a sus necesidades. Esta función es una forma práctica de capturar actividades en pantalla sin necesidad de software adicional.
¿Cómo se hace una captura de pantalla de un área seleccionada en un Mac?
Para hacer una captura de pantalla de un área seleccionada en un Mac, simplemente siga estos pasos:
- Mantenga pulsada la tecla Comando .
- Pulse la tecla Shift y la tecla 4 simultáneamente.
- Aparecerá un cursor en forma de cruz en la pantalla.
- Haga clic y arrastre para seleccionar el área específica que desea capturar.
- Suelte el botón del ratón para guardar la captura de pantalla en el escritorio.
Siguiendo estos pasos, puede capturar fácilmente un área seleccionada en su Mac y acceder cómodamente a la captura de pantalla en su escritorio.
Deja una respuesta

Artículos Relacionados