Como hacer una captura de pantalla en toshiba laptop windows 8
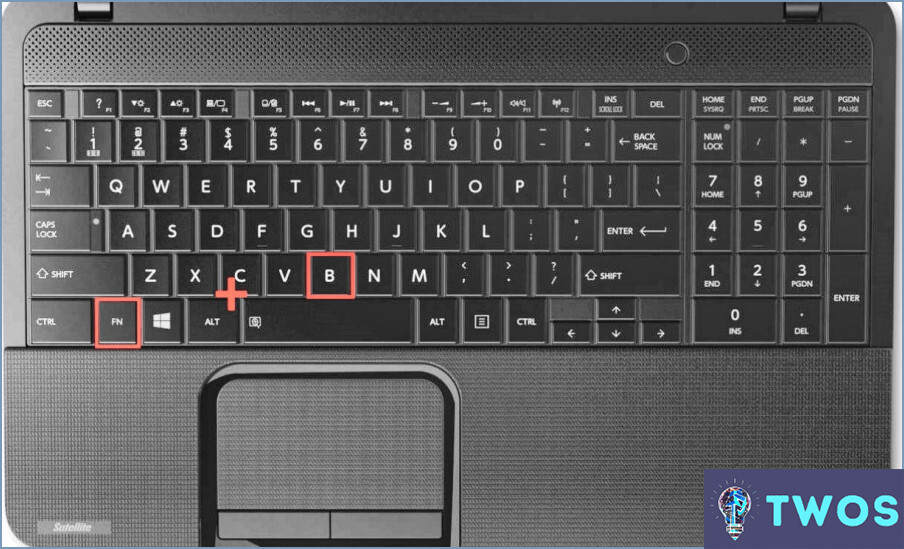
Para tomar una captura de pantalla en un ordenador portátil Toshiba con Windows 8, puede utilizar la función de captura de pantalla integrada en el sistema operativo. Todo lo que necesitas hacer es pulsar las teclas "Windows" y "PrtScn" al mismo tiempo. Esto capturará una imagen de toda la pantalla y la guardará en el portapapeles.
Si quieres capturar un área específica de tu pantalla, puedes utilizar la Herramienta de Recortes de Windows. Para acceder a esta herramienta, ve al menú Inicio y escribe "Snipping Tool" en la barra de búsqueda. Haz clic en la aplicación Snipping Tool para abrirla. Desde ahí, puedes elegir capturar un área específica de tu pantalla, como una forma rectangular o libre. También puedes anotar o resaltar la captura de pantalla antes de guardarla.
Una vez capturada la pantalla, puedes pegarla en un documento o correo electrónico pulsando las teclas "Ctrl" y "V" al mismo tiempo. Alternativamente, puede abrir un programa de edición de imágenes, como Paint, y pegar la captura de pantalla en un nuevo documento para editarla o guardarla.
Es importante tener en cuenta que la tecla PrtScn puede estar etiquetada de forma diferente en algunos portátiles Toshiba, como "PrtSc" o "Imprimir pantalla". Además, algunos portátiles Toshiba pueden requerir que pulse la tecla "Fn" además de la tecla PrtScn para realizar una captura de pantalla. Si no está seguro, puede consultar el manual de usuario de su portátil o realizar una búsqueda rápida en Internet para su modelo específico.
En resumen, hacer una captura de pantalla en un portátil Toshiba con Windows 8 es un proceso sencillo que puede realizarse con sólo pulsar unas teclas. Ya sea que esté capturando una pantalla completa o un área específica, Windows 8 cuenta con herramientas integradas que facilitan tomar y guardar capturas de pantalla para su uso posterior.
Cómo se hace una captura de pantalla en un portátil Toshiba Windows 10?
Para hacer una captura de pantalla en un portátil Toshiba con Windows 10, basta con pulsar simultáneamente las teclas "Windows" e "Imprimir pantalla". Este atajo de teclado captura toda la pantalla y guarda la captura de pantalla en el portapapeles. A continuación, puedes pegar la captura de pantalla en cualquier documento, correo electrónico o editor de imágenes que desees. Si sólo quieres capturar un área específica de la pantalla, utiliza el atajo de teclado "Windows" + "Mayúsculas" + "S". Esto abrirá la Herramienta de Recortes, permitiéndote capturar el área deseada y guardar la captura de pantalla en tu ordenador. Alternativamente, puede utilizar el Recortes incorporado de Windows 10 & Herramienta de boceto para capturar y editar capturas de pantalla.
¿Cómo hago una captura de pantalla en mi portátil?
Hacer una captura de pantalla en tu portátil es una tarea sencilla. Hay varias formas de hacerlo. La más sencilla es utilizar el atajo de teclado incorporado. Para hacer una captura de toda la pantalla, pulsa la tecla "Imprimir pantalla" o "PrtScn" del teclado. Si sólo quieres capturar una ventana concreta, pulsa simultáneamente las teclas "Alt" e "Imprimir pantalla" o "PrtScn". A continuación, abre un editor de fotos como Microsoft Paint y pega la captura de pantalla en el programa utilizando las teclas "Ctrl" y "V".
Alternativamente, puede utilizar una herramienta de captura de pantalla de terceros para tomar capturas de pantalla. Algunas opciones populares incluyen Snagit, Greenshot y Lightshot. Estas herramientas ofrecen funciones más avanzadas que el atajo de teclado incorporado, como la posibilidad de capturar regiones específicas de la pantalla o de anotar y editar capturas de pantalla.
En resumen, hacer una captura de pantalla en tu portátil es rápido y sencillo. Ya sea que elija utilizar el atajo de teclado incorporado o una herramienta de terceros, la captura de pantalla es una habilidad útil para una variedad de propósitos.
¿Cómo se hacen capturas de pantalla en un portátil Toshiba?
Hacer una captura de pantalla en un portátil Toshiba es un proceso sencillo. Todo lo que tiene que hacer es pulsar la tecla "PrtScn" del teclado. Esta tecla se encuentra normalmente en la fila superior y puede estar etiquetada como "Imprimir pantalla" o "PrtSc". Al pulsar esta tecla se captura toda la pantalla y se guarda como un archivo de imagen en tu ordenador. Si quieres capturar sólo una parte específica de la pantalla, puedes utilizar la combinación de teclas "Alt" + "PrtScn". Esto captura la ventana activa y la guarda como un archivo de imagen. Una vez hecha la captura, la encontrarás en la carpeta "Capturas de pantalla" de tu biblioteca de imágenes. Eso es todo.
¿Cómo se hace una captura de pantalla en un Toshiba Chromebook?
Para hacer una captura de pantalla en tu Toshiba Chromebook, pulsa simultáneamente las teclas Ctrl y Cambiar ventana. La tecla Cambiar ventana se encuentra en la parte superior del teclado y tiene el aspecto de un rectángulo con dos líneas en el lado derecho. Tras pulsar las dos teclas, la captura de pantalla se guardará en la carpeta "Descargas" de tu Chromebook. También puedes encontrar la captura de pantalla abriendo la aplicación "Archivos" y navegando hasta la sección "Descargas".
¿Cómo hago una captura de pantalla en mi portátil sin el botón Imprimir pantalla?
Si tu portátil no tiene un botón de Imprimir Pantalla, todavía hay algunas maneras de tomar capturas de pantalla. Aquí tienes dos métodos sencillos que puedes probar:
- Utilice la tecla de Windows + S: Pulse la tecla de Windows y la tecla S simultáneamente para abrir la herramienta Recortes. A continuación, seleccione el área de la pantalla que desea capturar y guarde la captura de pantalla.
- Utilice la tecla Fn + PrtScn: Pulse la tecla Fn y la tecla PrtScn a la vez para capturar toda la pantalla. La captura de pantalla se guardará en el portapapeles y podrás pegarla en un programa de edición de imágenes para guardarla como archivo.
Estas son sólo dos de las muchas maneras en que puedes hacer capturas de pantalla en tu portátil sin un botón de Imprimir pantalla.
¿Cuál es la tecla de acceso directo para hacer una captura de pantalla?
La tecla de acceso directo para una captura de pantalla en un PC es Imprimir pantalla que captura toda la pantalla y la guarda en el portapapeles. En un Mac, la tecla de acceso directo para una captura de pantalla es Comando-Mayúsculas-3 que captura toda la pantalla y la guarda en el escritorio. También puede utilizar Comando-Mayúsculas-4 en un Mac para capturar una parte de la pantalla.
¿Dónde se guardan las capturas de pantalla de Windows 8?
Por defecto, las capturas de pantalla en Windows 8 se guardan en la carpeta Imágenes. Esto significa que si realiza una captura de pantalla con la tecla Imprimir pantalla o la herramienta Recortes, la imagen se guardará automáticamente en la carpeta Imágenes de su perfil de usuario. Sin embargo, también puede optar por guardar las capturas de pantalla en una ubicación diferente especificando una carpeta diferente al utilizar la Herramienta de recorte o cambiando la ubicación predeterminada en la configuración de Windows.
¿Cómo puedo utilizar f8 en mi portátil Toshiba?
Para utilizar la tecla f8 en su portátil Toshiba, primero debe pulsar la tecla fn (función) y, a continuación, pulsar la tecla f8. Esto activará el menú de arranque. Es importante tener en cuenta que el Menú de arranque puede variar en función del modelo de tu portátil Toshiba, pero normalmente se utiliza para elegir un dispositivo de arranque o acceder a la configuración de la BIOS. Si tiene problemas para utilizar la tecla f8, puede consultar el manual de usuario de su portátil o ponerse en contacto con el servicio de asistencia de Toshiba para obtener ayuda.
¿Dónde puedo encontrar mis capturas de pantalla?
Si buscas tus capturas de pantalla en un PC, comprueba la carpeta "Imágenes". Por defecto, Windows guarda las capturas de pantalla en esta carpeta. En un Mac, sin embargo, las capturas de pantalla se guardan automáticamente en el "Escritorio". Si no puedes encontrar tus capturas de pantalla en estas ubicaciones, es posible que tengas que cambiar la configuración para asegurarte de que se guardan correctamente. Alternativamente, puedes utilizar la función de búsqueda de tu ordenador para localizar tus capturas de pantalla si recuerdas el nombre del archivo.
Deja una respuesta

Artículos Relacionados