Las 6 mejores formas de publicar en Instagram desde un Mac
No hay una aplicación principal de Instagram para Mac, por lo que has obtenido dos opciones para utilizarla en macOS en 2020. Puede utilizar una aplicación de terceros que se une a Instagram o instalar un emulador de Android y también utilizar la variación de Android de Instagram en una Mac.
O bien, si actualmente tienes uno de los flamantes Macs con chip Silicon M1, después de eso puedes ejecutar aplicaciones de iOS en el Mac como la aplicación principal de Instagram, ya que los Macs más actualizados admiten también aplicaciones para el iPad y el iphone de la manzana.
El uso de una aplicación es, con mucho, la forma más conveniente y hay una serie de aplicaciones no oficiales de Instagram que le permiten ver, así como publicar imágenes en su feed de Instagram desde su Mac.
Las aplicaciones ideales te permiten enviar varias fotos a Instagram desde tu Mac.
Tenga en cuenta que la aplicación de Instagram Gramblr ya no se ofrece sin embargo todas las aplicaciones incluidas a continuación son una opción excepcional a Gramblr.
Alternativamente, también puede configurar la aplicación principal de Instagram haciendo uso de un emulador de Instagram para Mac aunque esto es mucho más tiempo, así como se hace complejo.
También te puede gustar:
Cómo instalar aplicaciones de Android en un Mac
En este artículo, te revelamos ambas opciones para que puedas decidir cuál funciona mejor para ti.
Tenga en cuenta que no hay ningún factor instalar Windows en tu Mac y también tratar de hacer uso de la aplicación Instagram de Windows porque aunque permite ver feeds, no se pueden publicar imágenes con ella.
Aquí después están los mejores medios para publicar en Instagram en un Mac en orden de clasificación.
1. Flume
Flume es el punto más cercano a tener Instagram para Mac en el escritorio y rápidamente la mejor aplicación de Instagram para Mac que hemos intentado.
Flume es la única aplicación que realmente te permite enviar fotos y también videoclips desde tu Mac a Instagram. Sin embargo, es necesario tener en cuenta que sólo puede publicar imágenes en el variación Pro de Flume a la que se puede actualizar in-app por 10 dólares.
Sin embargo, es absolutamente bien vale la pena, así como no hay otra aplicación como Flume que se asemeja a ofrecerle un rendimiento completo de Instagram en Mac. La versión Pro también te permite añadir múltiples cuentas.
Puedes hacer un montón de puntos en Flume que puedes en Instagram para iOS y Android, incluyendo me gusta, comentar y compartir imágenes.
Puedes buscar personas a través de hashtag o ubicación e incluso está integrado con los MacBook Pros con Touch Bar.
Subir fotos es tan básico como arrastrarlas y también soltarlas justo en la interfaz de Flume.
El pequeño inconveniente es que los filtros no son como en Instagram. Por cuestiones tecnológicas sólo puede utilizar los mismos que se utilizan en Photo Booth.
Puede obtener más información sobre Flume para Instagram en la página web sitio web de Flume
Igualmente puedes disfrutar de Flume para Instagram en acción a continuación:
Flume: Instagram para el Mac
2. Más tarde
Si usted es un individuo de negocios Instagram o influenciador, entonces usted puede encontrar Más tarde es preferible.
Later es un socio principal de Instagram y también te permite programar mensajes y manejar tu feed de Instagram en tu Mac.
Usted puede rápidamente la intención de toda una semana de mensajes de Instagram y utilizando el editor visual, arrastrar y soltar la serie y gestionar el contenido web de ellos.
Más tarde tiene estrategias totalmente gratuitas aunque los usuarios de negocios tienen que suscribirse.
3. iTab
iTab (antes Instamac) es un cliente de Instagram para Mac de aspecto muy sencillo pero cargado de funciones que se maximiza para pantallas retina.
iTab permite ampliar las fotos de Instagram, ver los perfiles de las personas, guardar las búsquedas de hashtags, comprobar las fotos preferidas así como las que son tendencia, además de marcar las búsquedas favoritas.
También puedes transformar las fotos directamente en presentaciones de diapositivas basadas en hashtags o en tus búsquedas preferidas.
4. Expansión para Instagram
Si actualmente es un usuario de Google Chrome en Mac, entonces Extensión para Instagram es un complemento de Chrome que le permite inspeccionar Instagram desde su navegador de Internet Chrome.
Una vez instalado, simplemente haga clic en el diseño del logotipo de Extension for Instagram en la parte superior derecha de Chrome, inicie sesión y podrá ver su feed de Instagram.
Puedes publicar fotos en tu cuenta de Instagram y también descargar videoclips y también imágenes desde ella.
5. OneUp
OneUp te ayuda a manejar las redes sociales de todo tipo, incluyendo Instagram.
Sólo tienes que añadir tu entrada de blog de Instagram a OneUp, seleccionar el intervalo y la frecuencia de reciclaje automatizado y también subirlo actualmente o organizarlo para el futuro.
6. Instagram en línea
Por último, sin duda puede seguir su feed de fotos utilizando el variación oficial de Internet de Instagram pero de nuevo, la variación web no le permite publicar imágenes.
Estas son las aplicaciones más eficaces para comprobar los feeds de Instagram en Mac. Estas aplicaciones de Instagram han resistido la prueba, sin embargo, en realidad ha habido otros como Visual Grub para Mac, así como Carousel para Mac, que se han ido.
Sin embargo, Flume Pro sigue siendo el único que permite subir fotos y vídeos a Instagram además de que, normalmente, tiene la mejor interfaz general por lo que, sin duda, recomendamos optar por él.
Cómo instalar Instagram en un Mac
Si quieres toda la funcionalidad de la variación móvil de Instagram en tu Mac, después de eso el único método es instalarlo a través de un emulador de Android.
La configuración de esto es mucho más tiempo que la configuración de una de las aplicaciones presentadas anteriormente.
El método más conveniente para instalar aplicaciones de Android en Mac es utilizando la extensión Google Arc Welder para Chrome. Usted puede descubrir las instrucciones completas de cómo instalar aplicaciones de Android en Mac aquí utilizando Arc Welder.
Sin embargo, hay un par de otras maneras también. El primer método que vemos aquí hace uso de Virtual Box que le permite instalar un emulador de Android en su Mac, así como incluso las aplicaciones de Windows en Mac. El segundo implica hacer uso de Bluestacks aunque Bluestacks ya no es soportado oficialmente en Mac y también no sugerimos usarlo.
Método 1: Usar Virtual Box
- Descargue esta imagen ISO de Android Descargue el primer documento de la lista, el que tiene más descargas
- Descargar Virtual Box para Mac Digital Box le permite ejecutar varios otros sistemas operativos-- como Android y también Windows-- en su Mac. Descargue e instale los datos que indican "Descargar Virtual Box para Mac Hosts".
Instale VirtualBox en su Mac y, cuando lo abra, haga clic en "Nuevo" en la esquina superior izquierda.
En el campo Nombre, puedes crear "Instagram" y también en el Tipo sólo elige "Otro" ya que Android no está en el listado.
Mueve el deslizador de Memoria a algún lugar del centro.
Seleccione la segunda alternativa "Crear un disco duro virtual ahora".
Seleccione la primera alternativa "Imagen de disco de VirtualBox".
Seleccione la primera alternativa "Dynamically Allocated".
Puede llamar al nuevo disco duro "Instagram". Haga clic en Crear.
Ya estás listo para configurar Android en tu Mac. Verás tu nuevo disco virtual de Instagram en la selección de comida de la izquierda. Asegúrese de que está elegido, así como haga clic en Inicio. A continuación, será motivado para elegir un disco virtual que es la ISO de Android que ha descargado e instalado antes. Busque los documentos de la ISO de Android y haga clic en Inicio.
Cuando vea la advertencia del ratón del ordenador de Virtual Box, simplemente haga clic en la captura y luego simplemente huelga "Enter" como la alternativa que necesita "Ejecutar Android -x86 sin instalación" se selecciona por defecto. Una vez que su ratón de ordenador está dentro de Virtual Box, es "asegurado" en allí, pero si usted requiere para obtener a cabo para utilizarlo en OS X una vez más, simplemente empuje el truco CMD izquierda junto a la barra espaciadora para liberarlo.
Android actualmente arreglo inmediatamente. 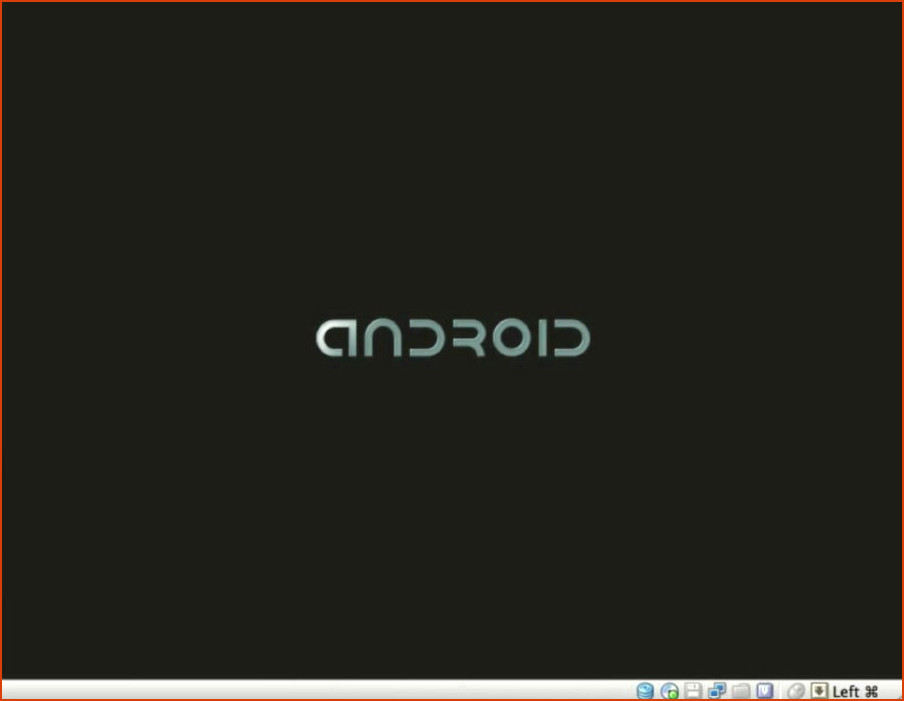
Una vez que la configuración ha terminado, usted está en la pantalla principal de Android. Seleccione el interruptor del menú de inicio como lo haría si estuviera haciendo uso de un gadget Android. Primero debes acceder a Ajustes para desactivar algunos atributos para que Instagram pueda funcionar en Virtual Box de forma efectiva.
En primer lugar, lo más probable es que Seguridad así como habilitar Fuentes desconocidas Haga clic en Aceptar cuando aparezca la advertencia de seguridad y se habilite Fuentes desconocidas.
A continuación, vuelva a la pantalla de Configuración así como desplácese a Accesibilidad :
Desactivar Pantalla de giro automático de lo contrario, ¡acabarás teniendo que utilizar Instagram con tu Mac de lado!
Por último, muy probablemente a la Mostrar y desactivar el Dormir ajuste: 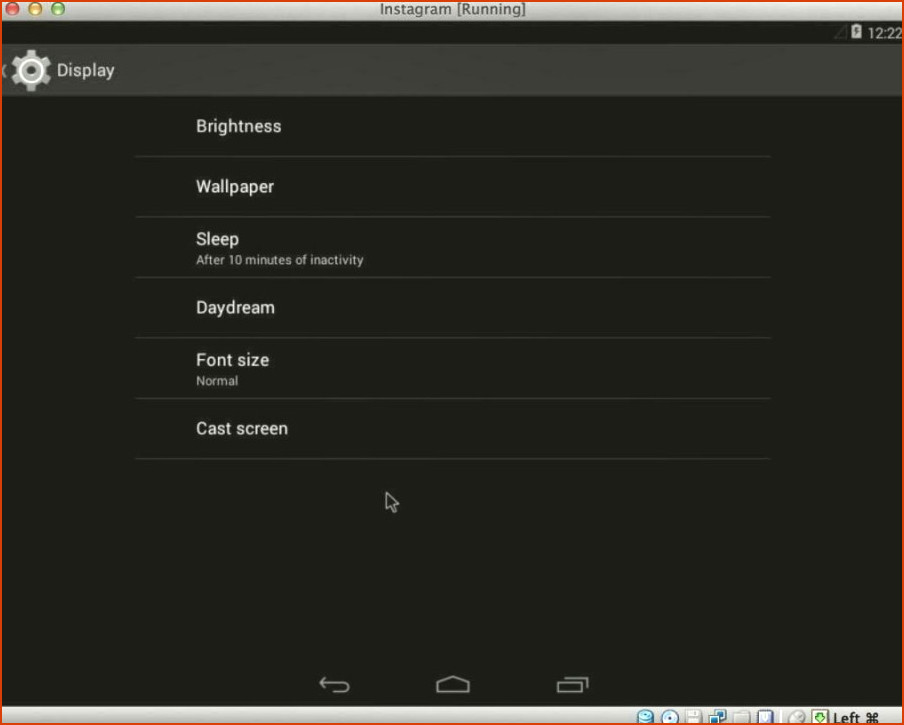
Método 1: Descargando Instagram directamente
Abrir el navegador web de Android, así como ir a la dirección que se compone:
https:// app.box.com/s/caf0o4w6vmkokza7ua5o
Haga clic en el botón Descargar en la parte inferior: 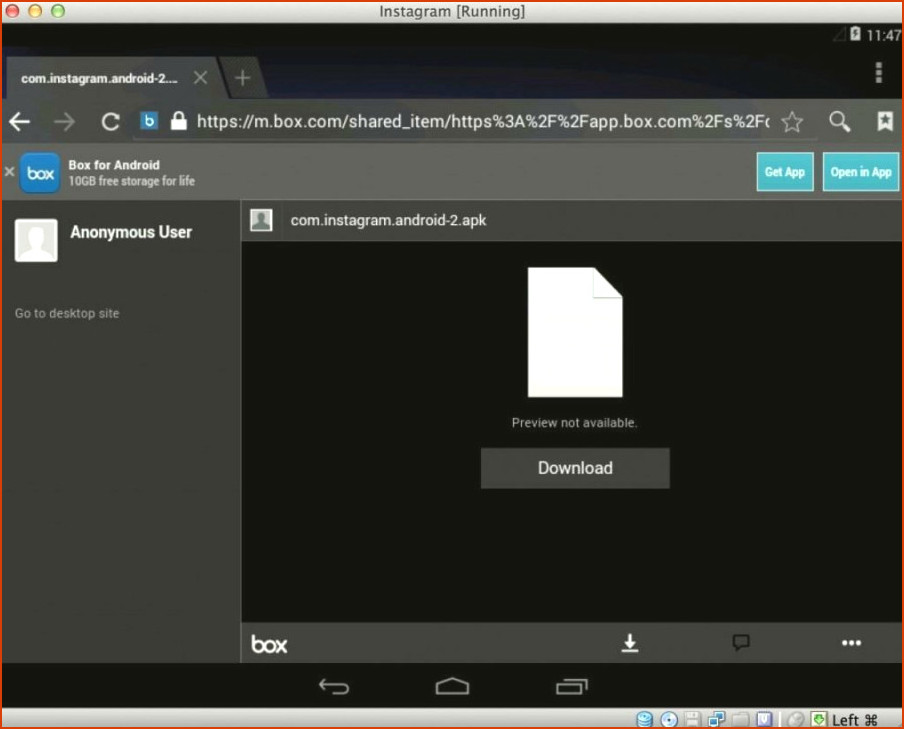
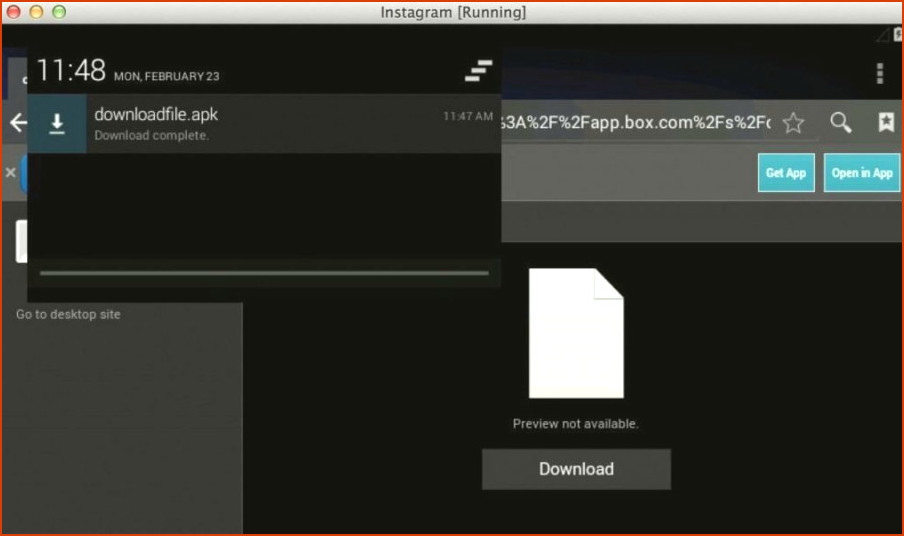
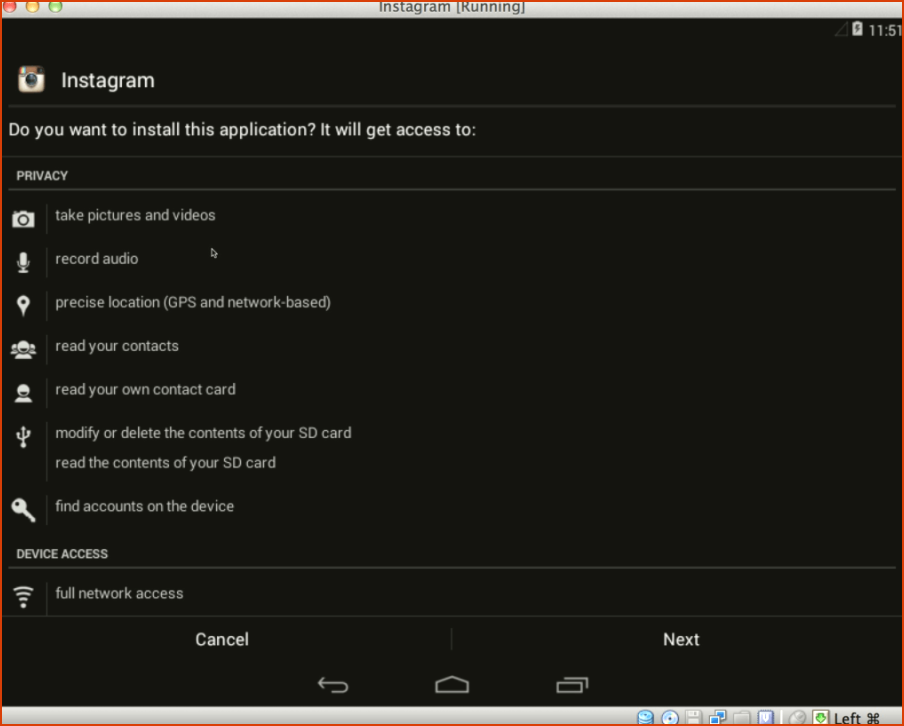
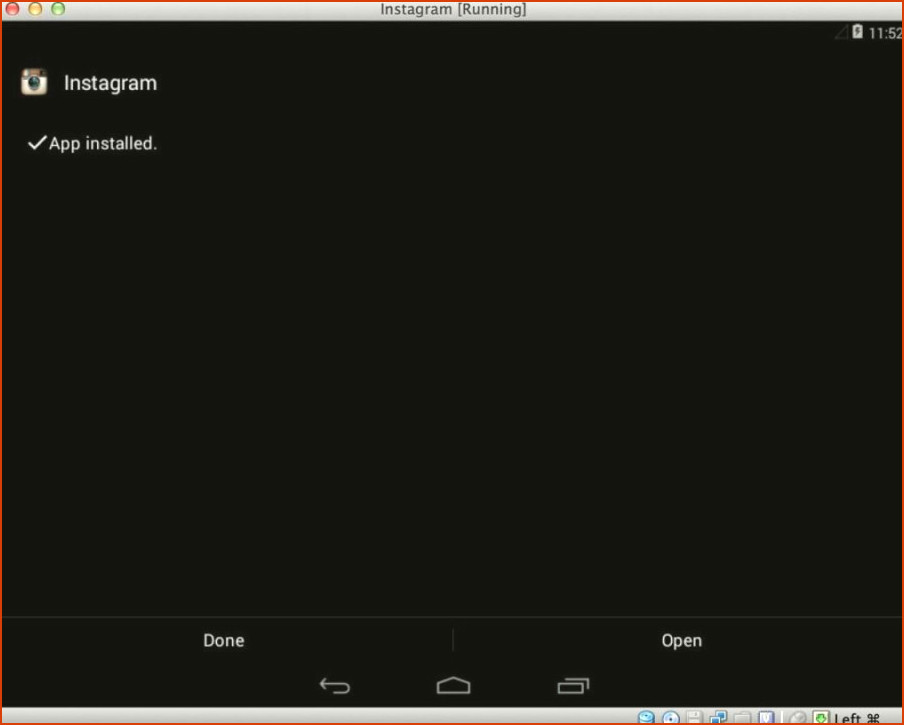
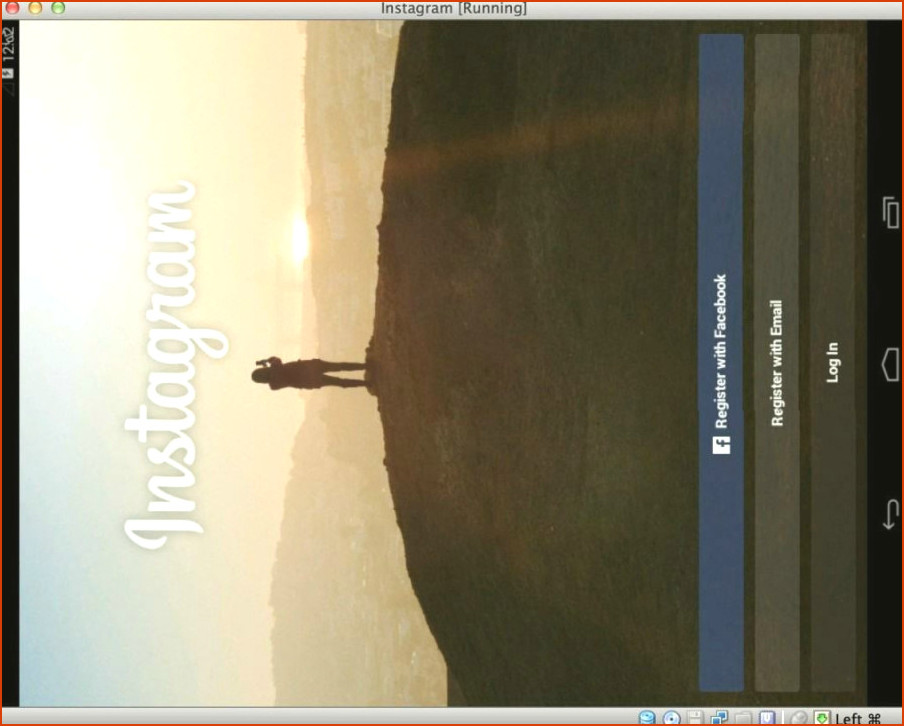
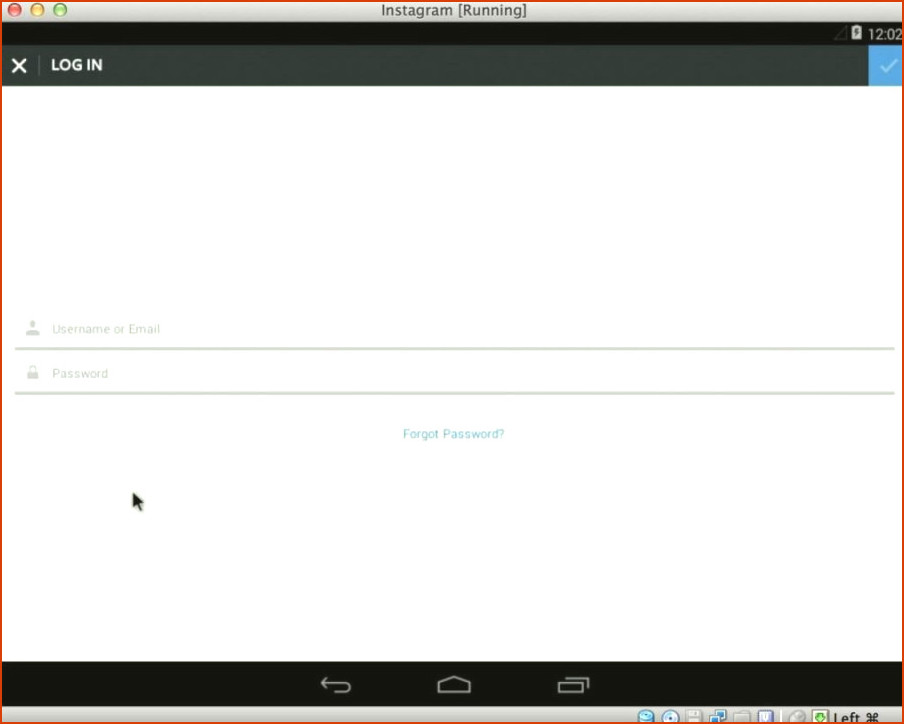
El método 2 enumerado a continuación también está destinado a trabajar - y también es el medio que normalmente instalar Instagram en un gadget Android - pero debido a un insecto conocido con los gadgets Android , ya no funciona eficazmente como resultado de un mensaje de error "dispositivo incompatible". Sin embargo, en algún momento, Instagram se actualizará para hacer frente al error por lo que si el enfoque anterior no funciona o que sin duda ir a través de la tienda de Play, a continuación es cómo hacerlo.
-
- Método 2: Utilizando la tienda de Google Play: Utilice el botón Atrás en la parte inferior de la pantalla para volver al escritorio de Android. Haga clic en los puntos al final de la pantalla para revelar sus aplicaciones y también para abrir la Google Play Store:
- Busca Instagram y después instálalo como si lo montaras en un teléfono.
- Método 2: Utilizando la tienda de Google Play: Utilice el botón Atrás en la parte inferior de la pantalla para volver al escritorio de Android. Haga clic en los puntos al final de la pantalla para revelar sus aplicaciones y también para abrir la Google Play Store:
Sólo tienes que seguir las pautas de instalación. Como se ha dicho anteriormente, en el momento de la composición es probable que obtengas un error de "herramienta no compatible". Este es un error que Instagram está revisando con Google y hasta que se solucione, Google recomienda una solución de corta duración para algunas personas es eliminar la caché de información de Google Play Store yendo: Ajustes > Administrador de aplicaciones > Todos > Google Play Store > Borrar datos Si esto no te ayuda, prueba la técnica 1.
Método 2: Usar Bluestacks
Aquí es cómo configurar Instagram en tu Mac haciendo uso de Bluestacks:
- Descargar Bluestacks Haz doble clic en los datos DMG y también arrastra el icono de Bluestacks a tu carpeta de Aplicaciones.
- Ábrelo así como haz clic en la lupa de búsqueda en el borde superior derecho.
- Busca "Instagram" así como haz clic en "Instalar".
- Después tendrás que permitir la AppStore. Sólo tienes que seguir las indicaciones para configurarlo.
- Después tendrás que añadir tu cuenta de Google para acceder a la tienda. Cuando hayas introducido los datos de tu cuenta de Google (como tu cuenta de Gmail así como la contraseña) haz clic en "Finalizar la configuración" en el borde inferior correspondiente.
- A continuación, haga clic en "Continuar" cuando se le solicite la configuración de la sincronización de 1 clic.
- Sólo tiene que hacer clic en "Hecho" cuando se le solicite la disposición de un dispositivo.
- Selecciona Instagram desde la AppStore.
- Instagram sin duda después de que el montaje dentro de Bluestacks.
- Haga clic en MyApps así como verá que Instagram está ahora configurado en su Mac por medio de Bluestacks.
- Haz clic en él y te llevará a la página de inicio de sesión de Instagram como si lo estuvieras usando en un teléfono.
- Puedes ver tu feed como si estuvieras utilizando tu teléfono.
- En la página web de su cuenta, haga clic en la pestaña "Configuración" en la esquina superior derecha.
- Haga clic en Características avanzadas
- Desmarca la opción "Usar la cámara avanzada de Instagram".
- Ahora usted requiere para montar una aplicación añadida para que Instagram puede navegar y descubrir imágenes en su Mac para publicar. Volver a Bluestacks App Store y la búsqueda de una energía llamada "gestor de documentos es".
- Seleccione ES supervisor de datos en la App Store, así como se montará.
Vuelve a la página de tu cuenta de Instagram así como selecciona la imagen o el botón "tomar imagen" en la parte inferior.
Selecciona el explorador de archivos ES.
Selecciona la carpeta BST.
Entonces verás las carpetas de fotos de tu Mac. En este caso es la carpeta PhotoBooth.
Al hacer clic en esa carpeta en particular, se accede a la carpeta Imágenes, donde puedes publicar fotos en Instagram desde tu Mac.
Esperamos que este breve artículo te haya ayudado realmente a empezar a hacer uso de Instagram en tu Mac.
En resumen, sugerimos Flume Pro ya que proporciona la forma más conveniente tanto para ver y subir fotos, así como videos a Instagram desde Mac. Como hemos visto, la alternativa es instalar Instagram en un Mac sin embargo esto es complicado e incluso después de eso, no se garantiza que funcione correctamente específicamente con las nuevas actualizaciones de macOS.
Si usted tiene cualquier tipo de varios otros problemas o preocupaciones utilizando Instagram en su Mac, nos permiten entender en los comentarios a continuación.
¿Cómo puedo publicar en Instagram desde mi Mac?
Método 2: Cómo publicar en Instagram desde un PC o Mac Ve al sitio web de Instagram (instagram.com) e inicia sesión en tu cuenta. Haz clic en el símbolo más en la esquina superior derecha de la pantalla (es el mismo botón que usarías para crear una publicación en la aplicación móvil). Aparecerá una ventana para crear una nueva publicación.
¿Cómo puedo publicar en Instagram desde mi Mac 2022?
Instagram ha añadido recientemente herramientas para subir fotos y vídeos directamente a través del sitio web principal. Así que sólo tienes que entrar en tu cuenta de Instagram a través de una ventana del navegador Safari, y el botón de subida estará en la barra de menú en la esquina superior derecha de la pantalla.
¿Puedo utilizar mi Mac para Instagram?
Instagram en el navegador web de Mac tiene todas las características de la aplicación móvil. Puedes ver tu feed, darle a me gusta y comentar las fotos, seguir a gente y compartir tus imágenes.
¿Cómo puedo publicar en Instagram desde el Safari de mi Mac?
Abre Instagram en Safari. En el menú superior, ve a Desarrollo > Agente de usuario > Safari > iOS 11.3 iPhone (o la versión actual de iOS). Tu Instagram se mostrará ahora exactamente como se ve en tu iPhone, y puedes hacer clic en el icono de carga para publicar fotos como de costumbre.
-
Dejaron por fuera a Grids, gran app por US 12
Deja una respuesta

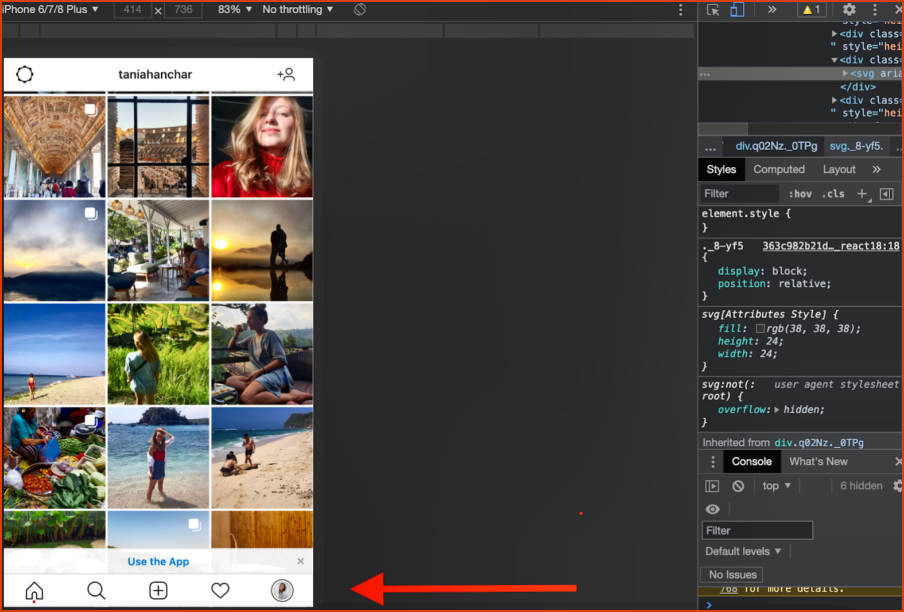
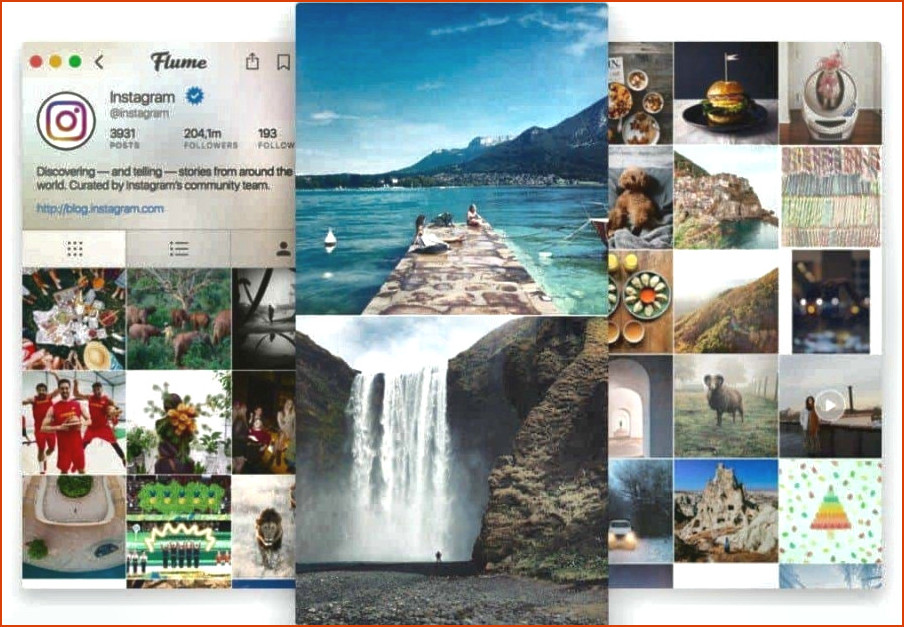
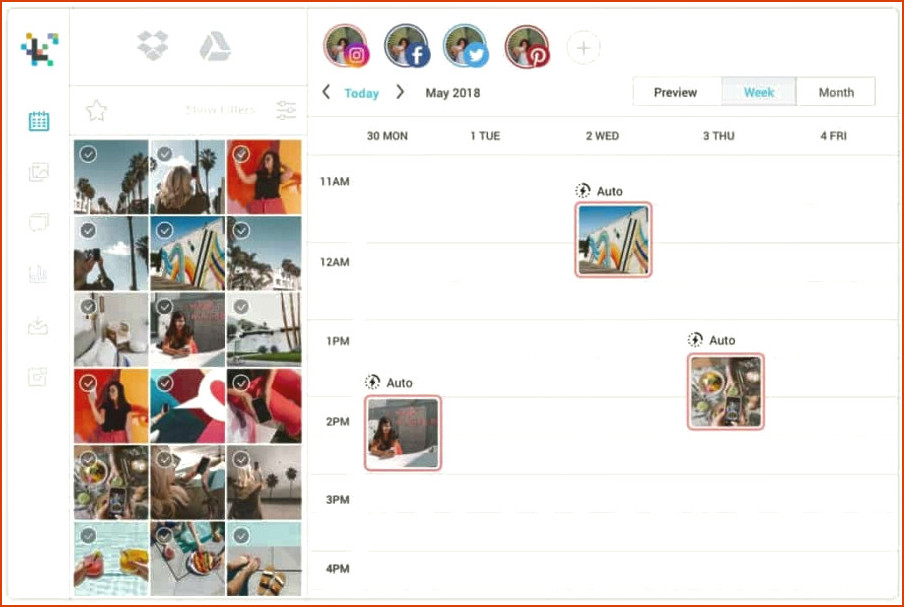
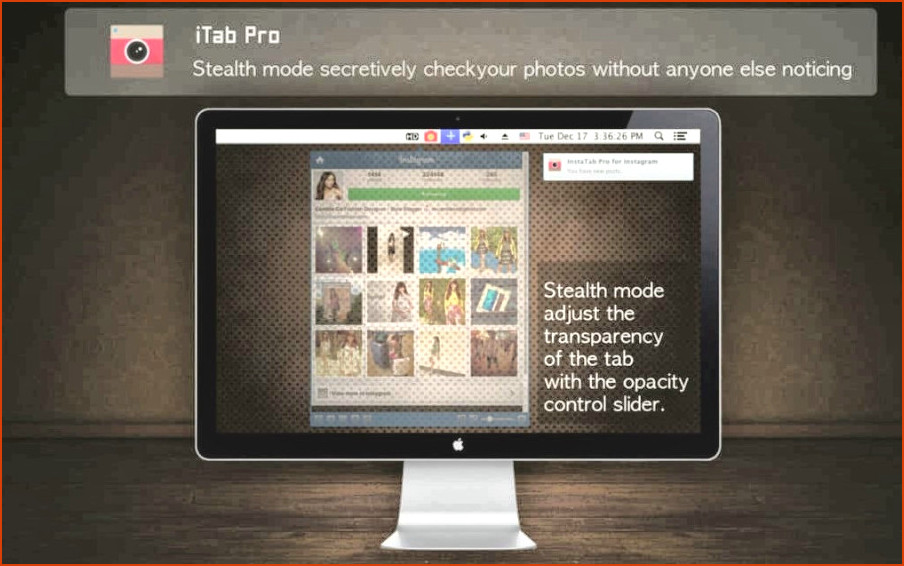
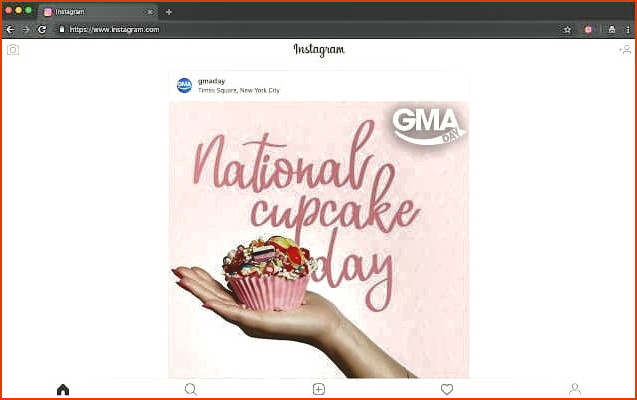
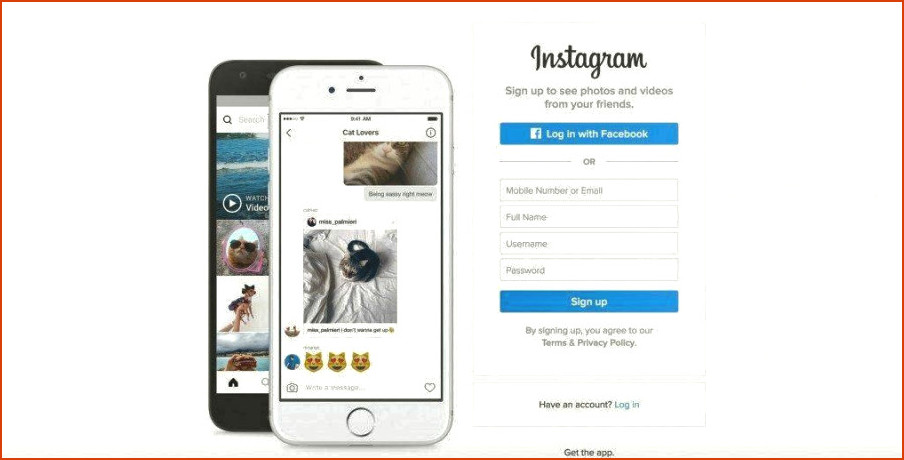
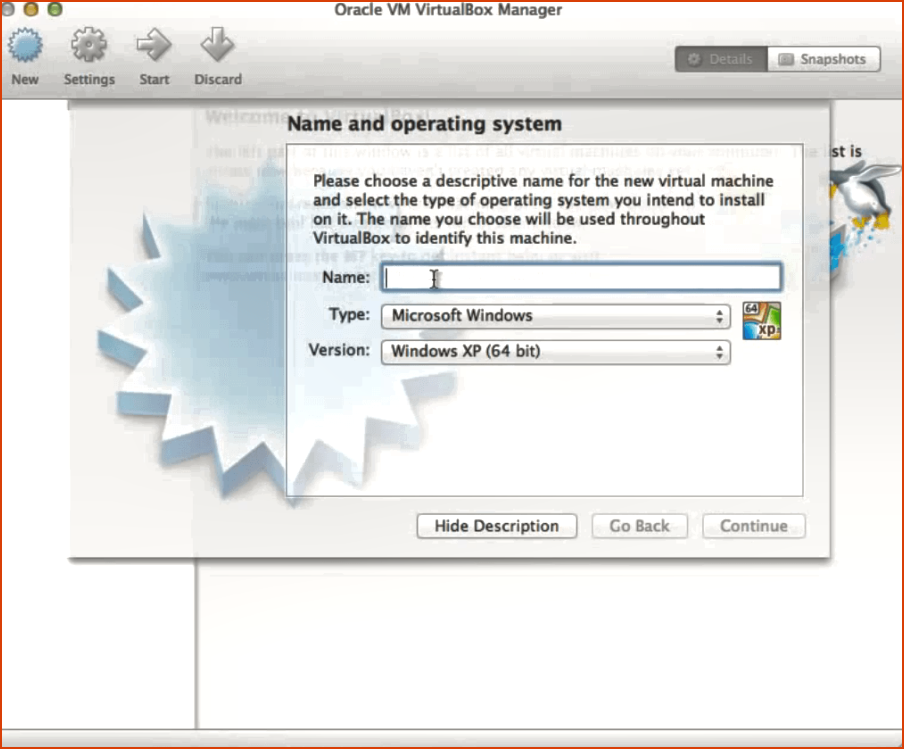
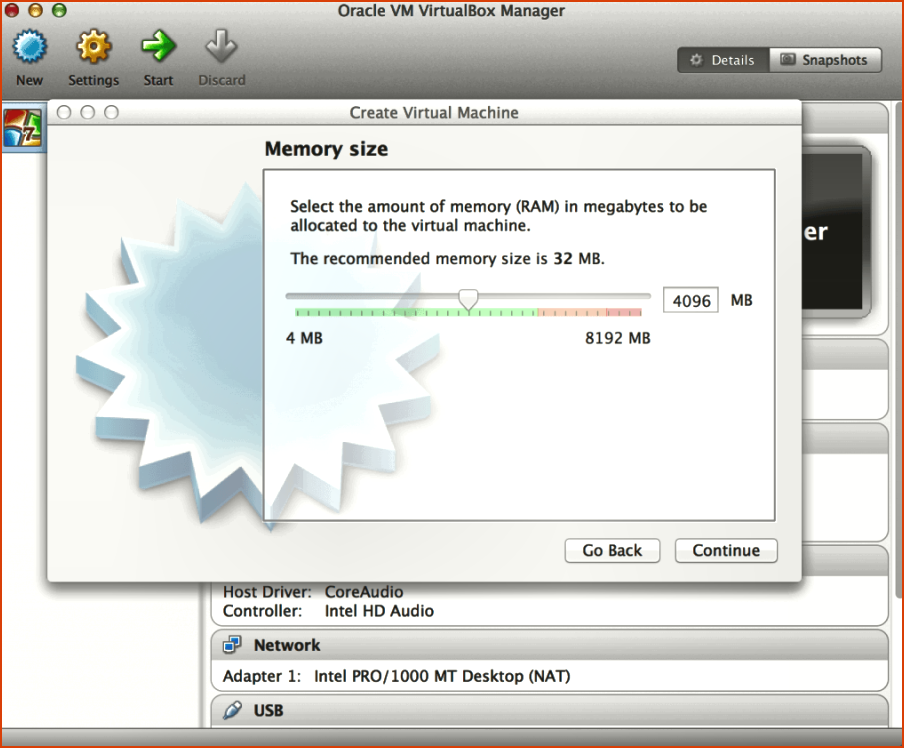
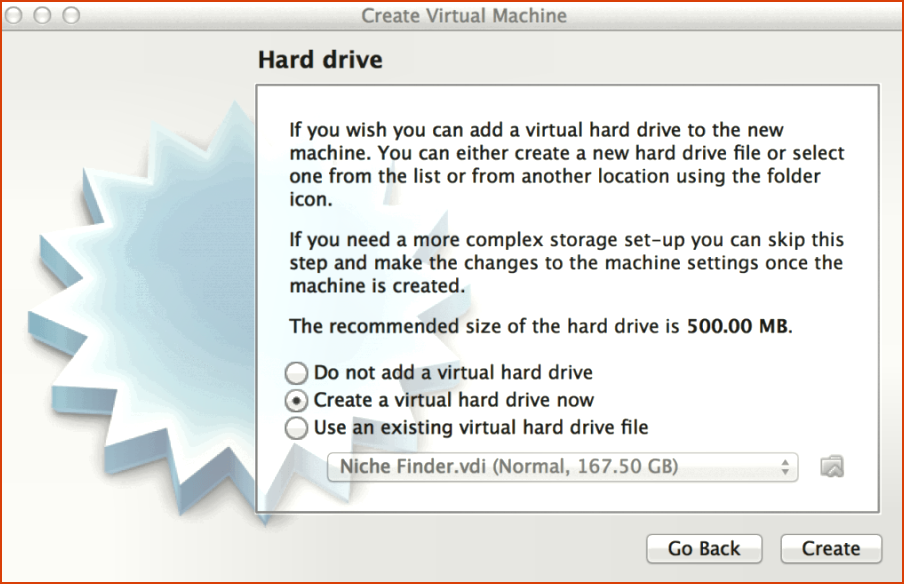
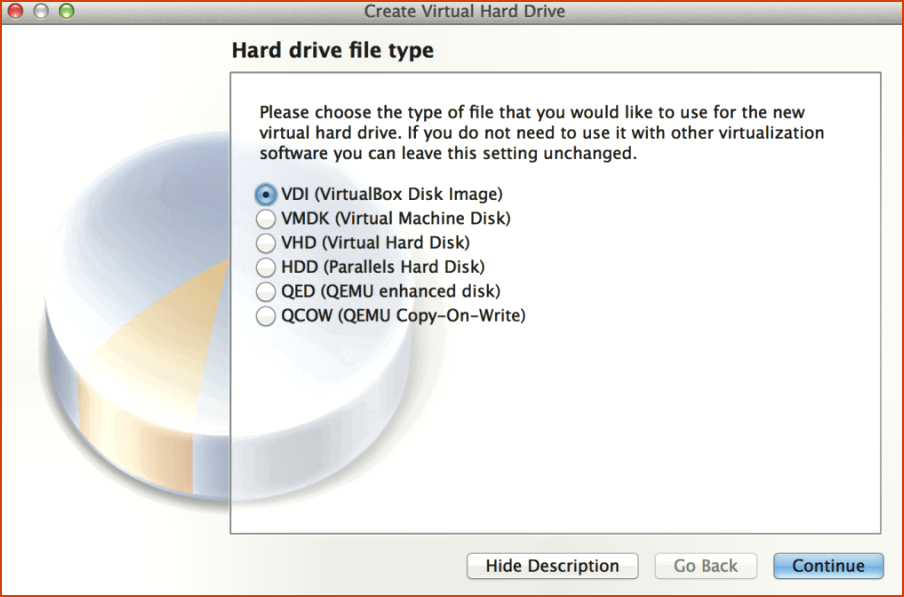
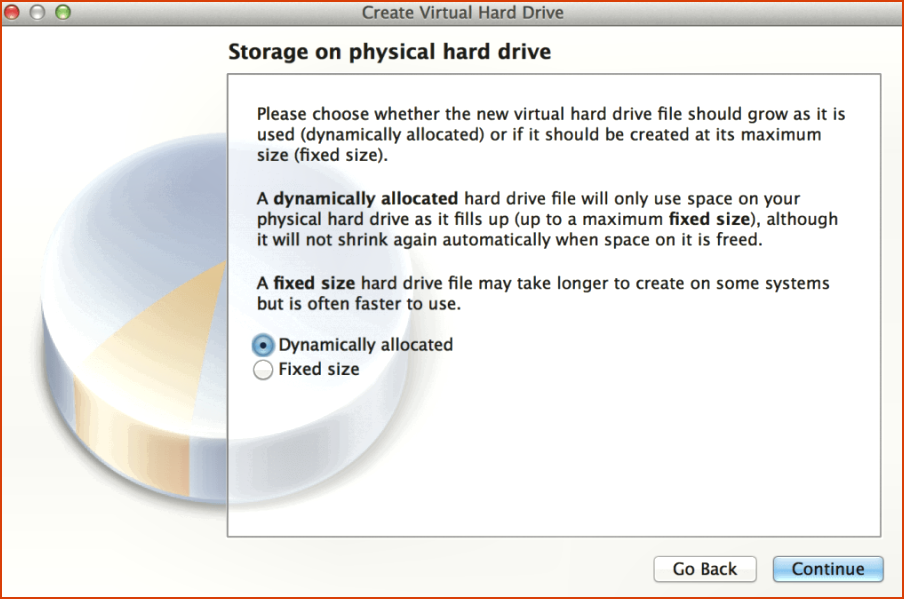
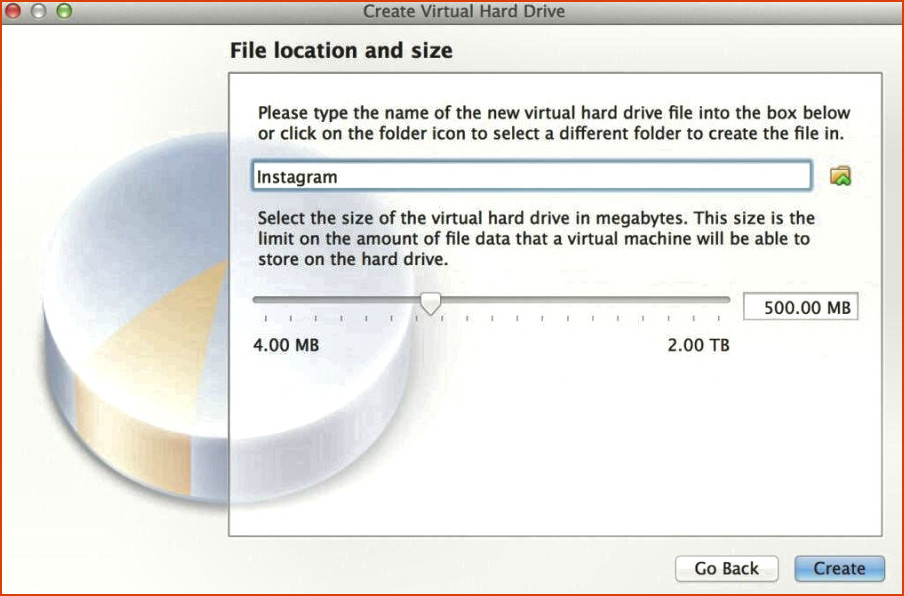
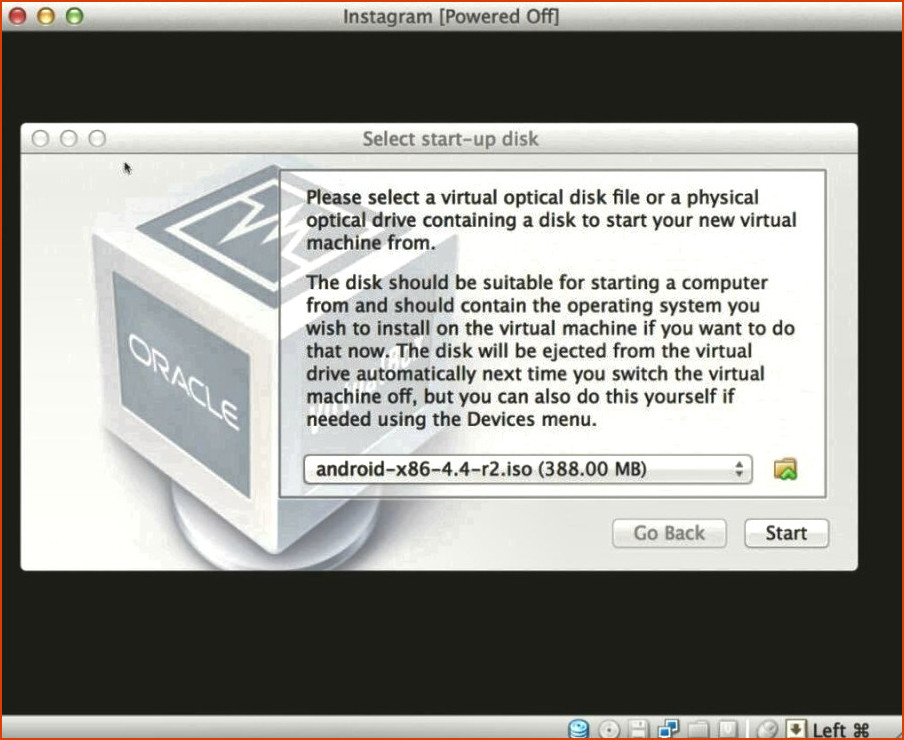
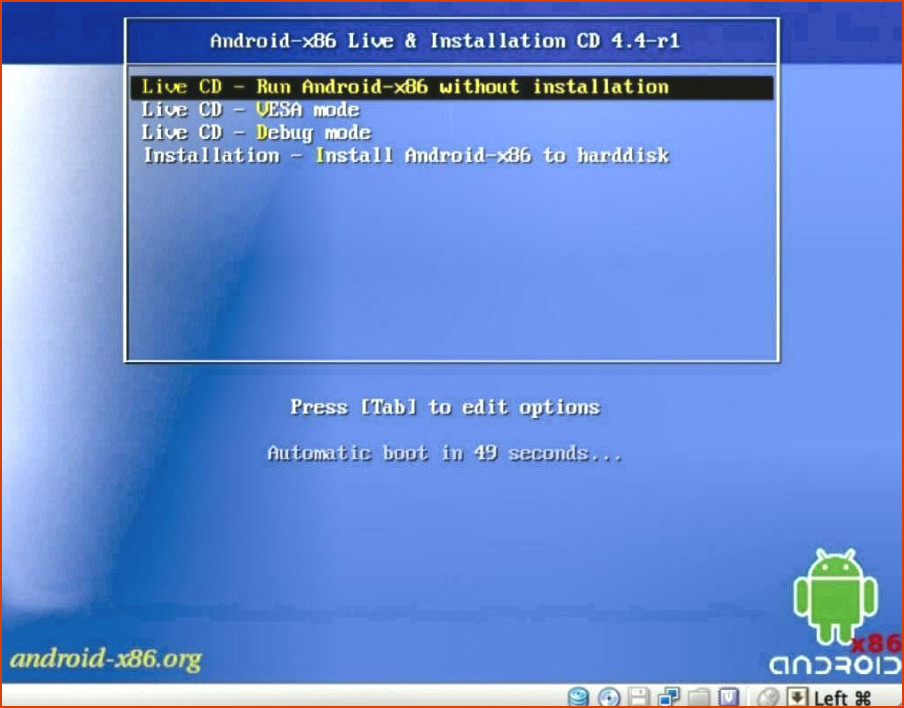
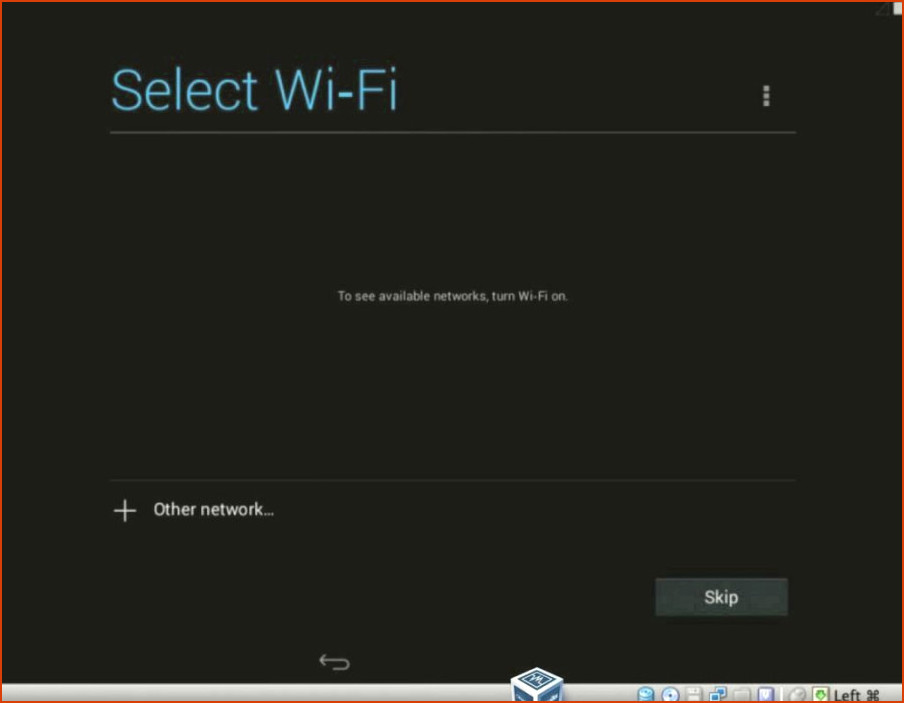
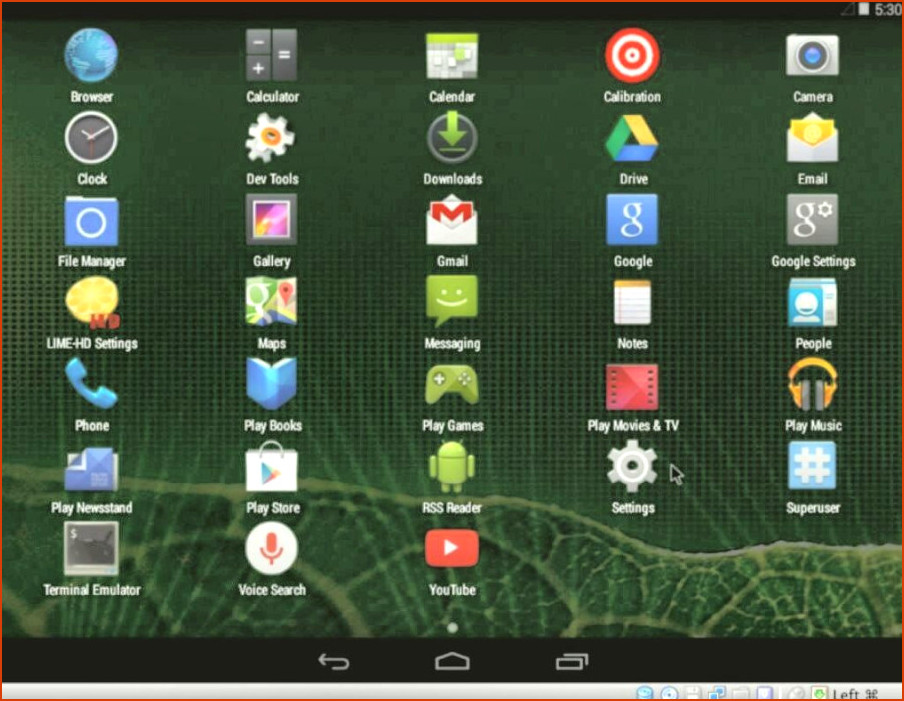
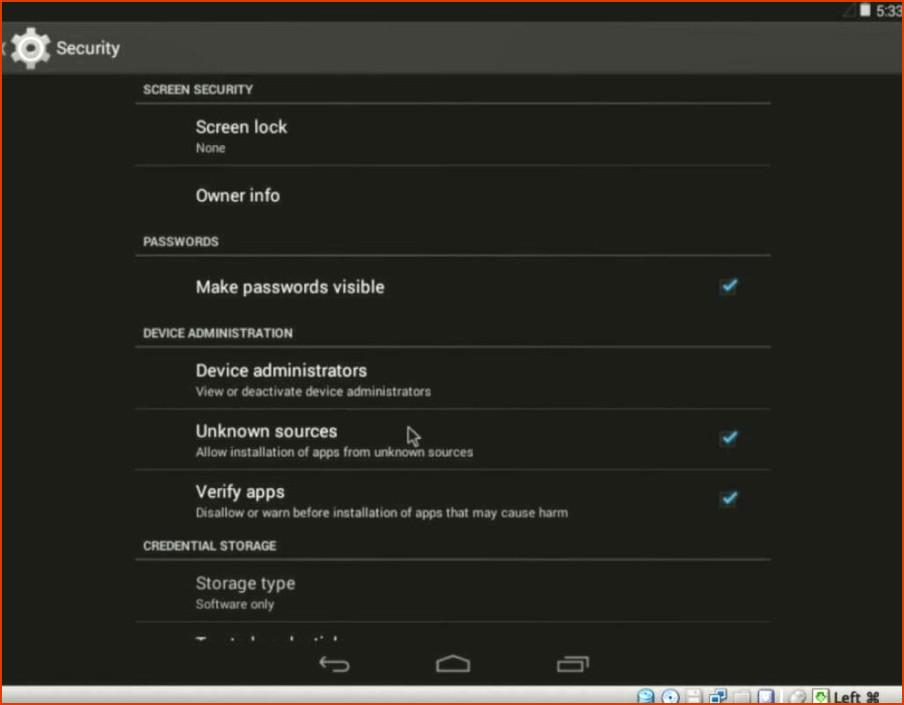
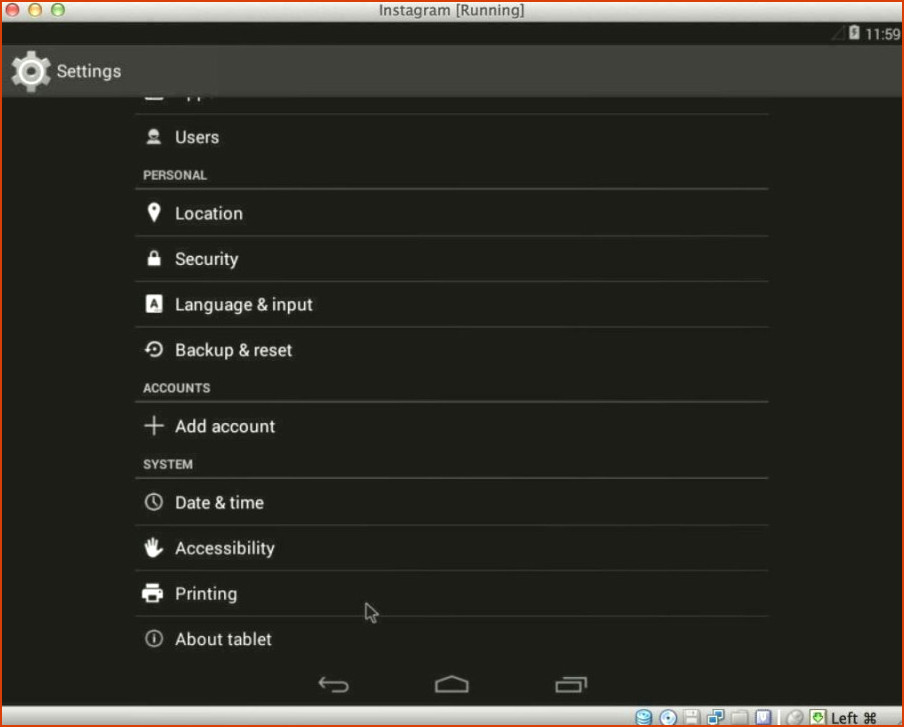
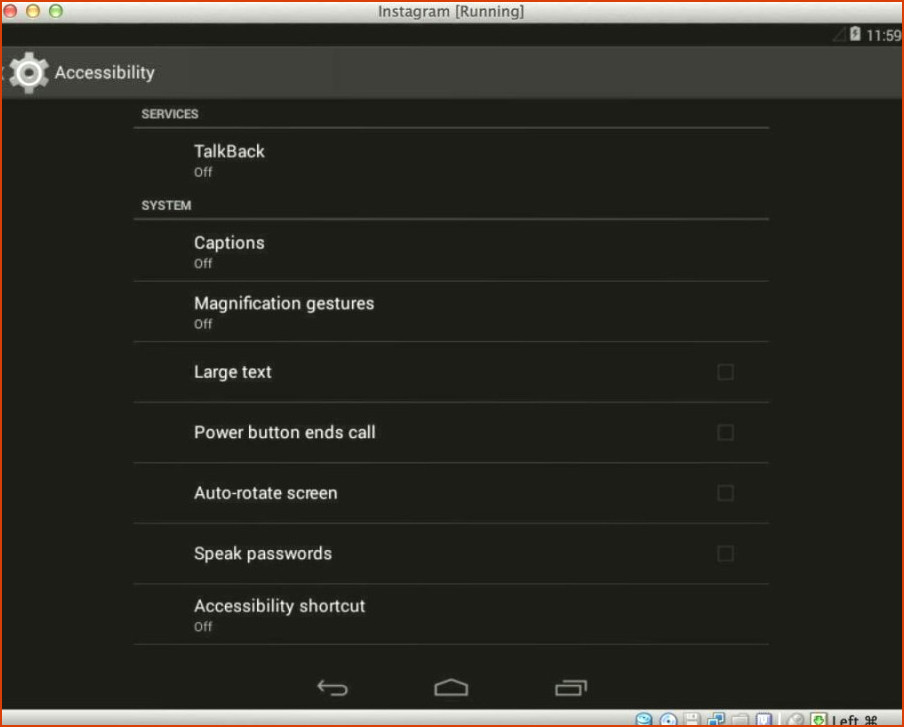
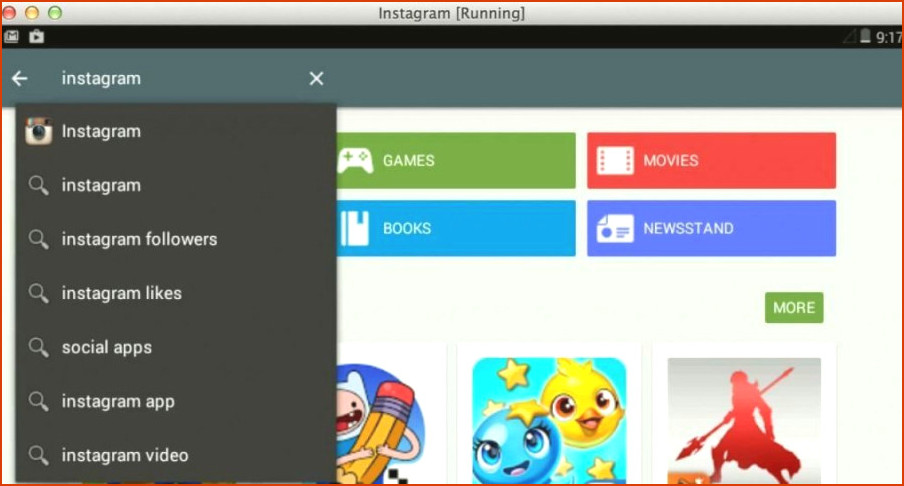
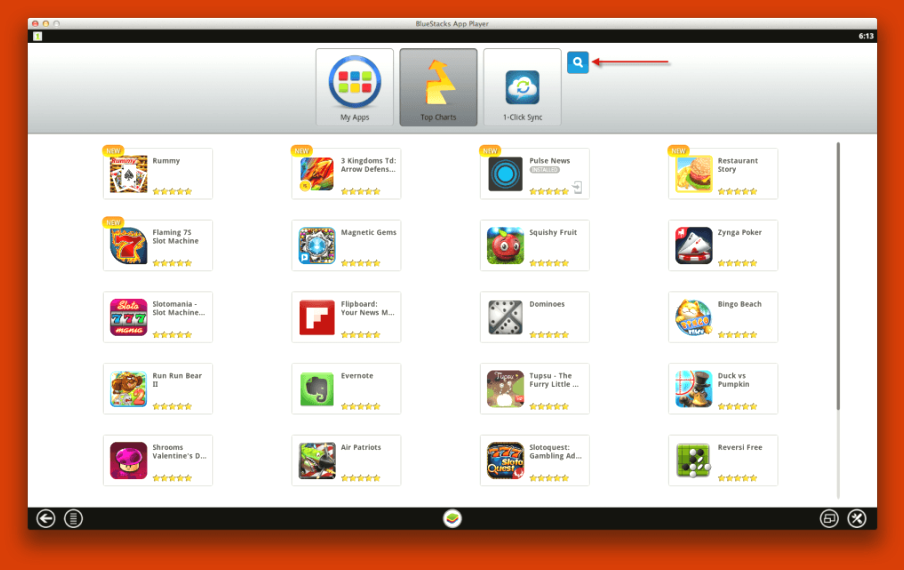
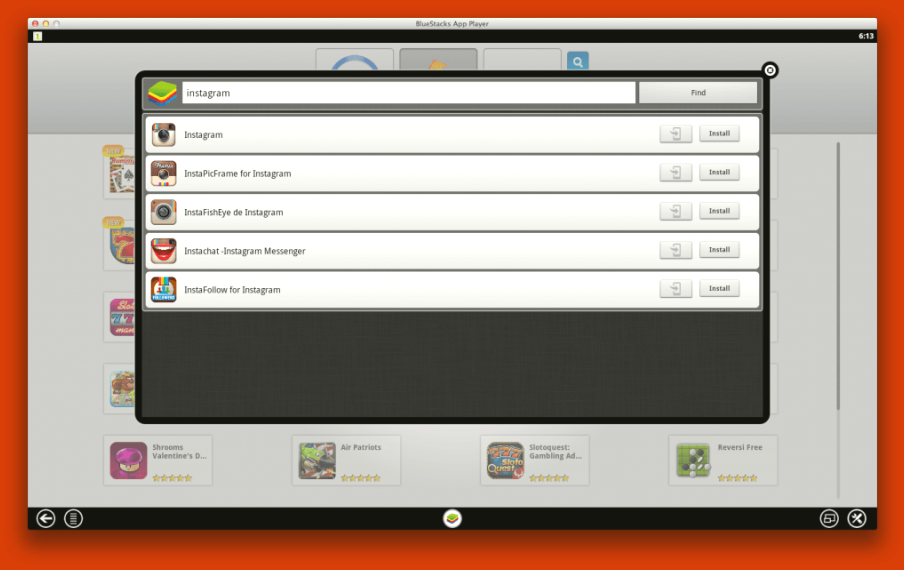
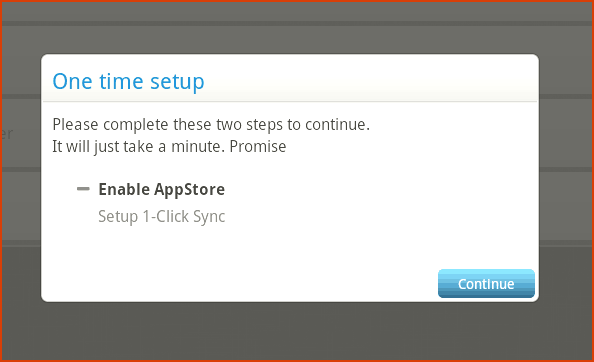
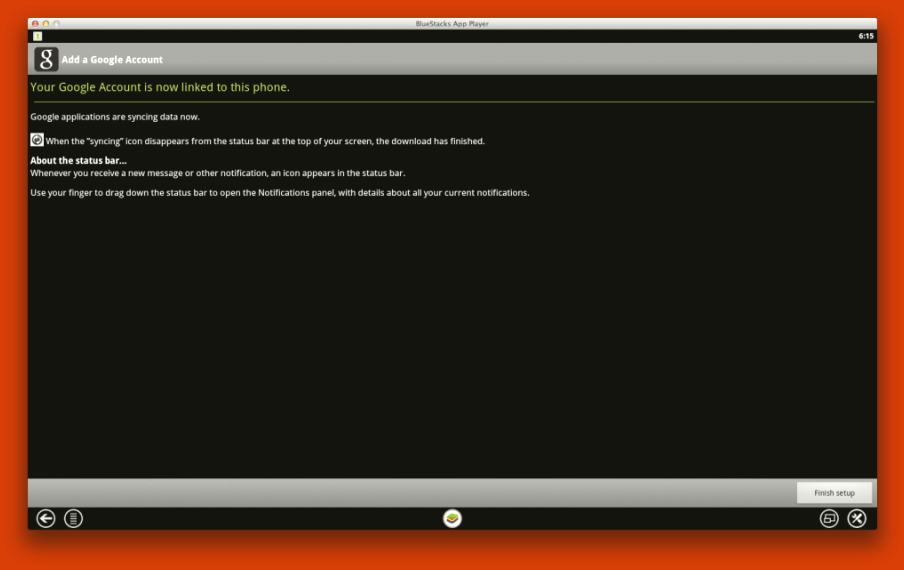
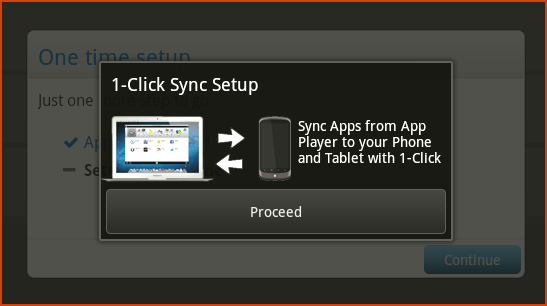
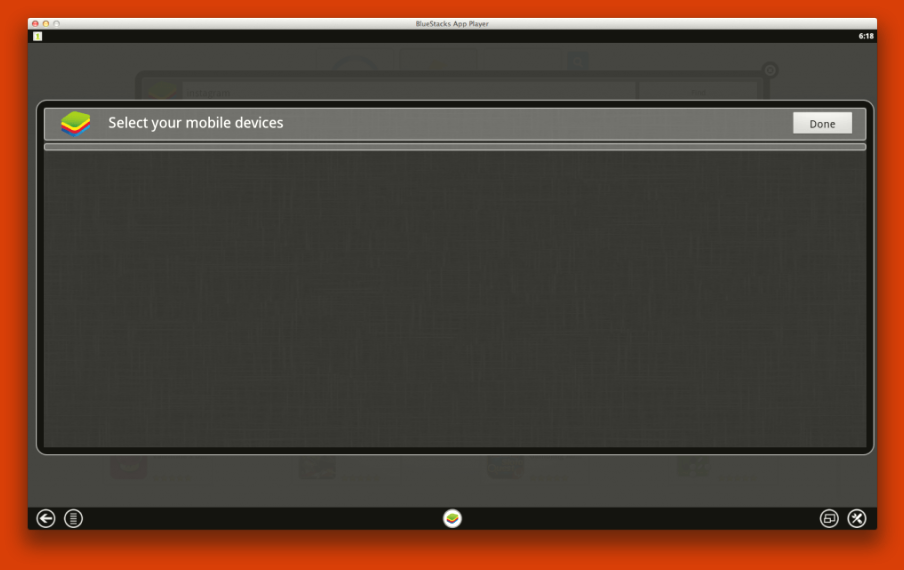
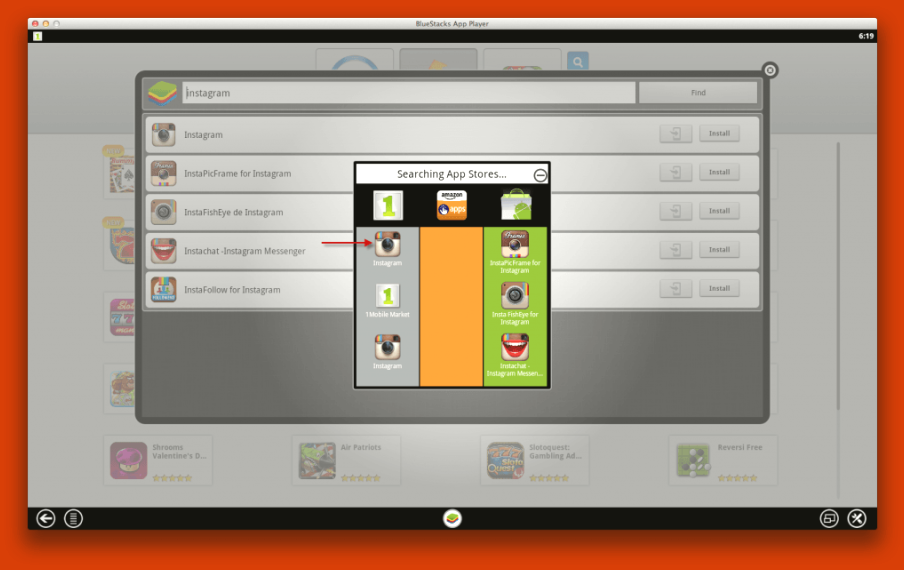
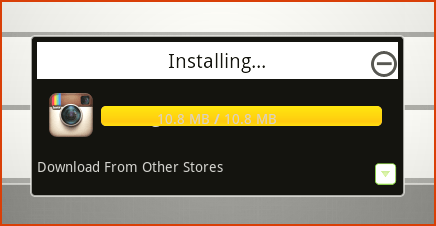
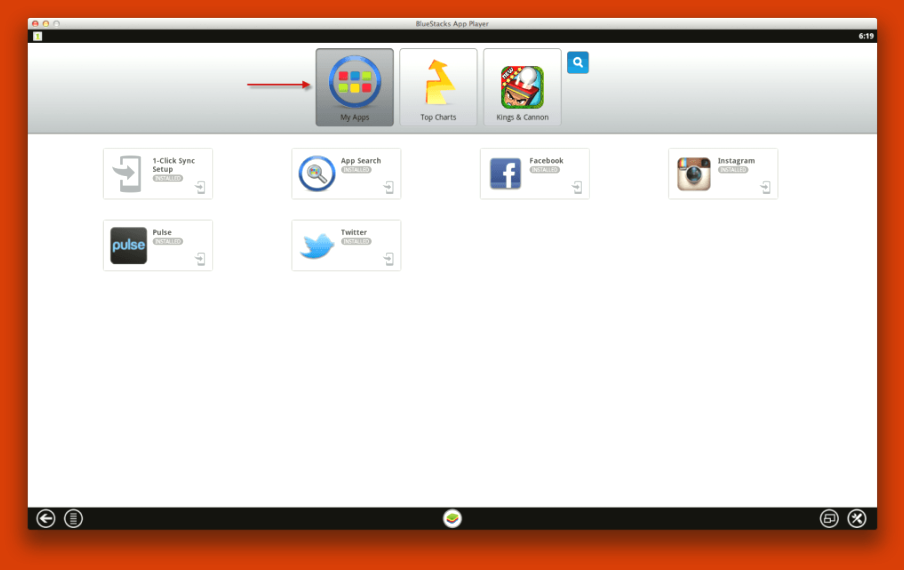
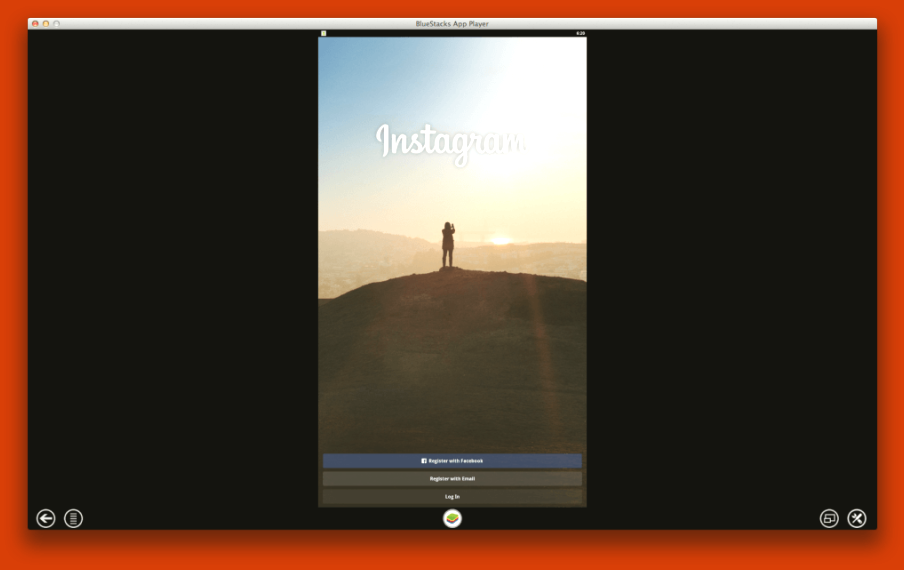
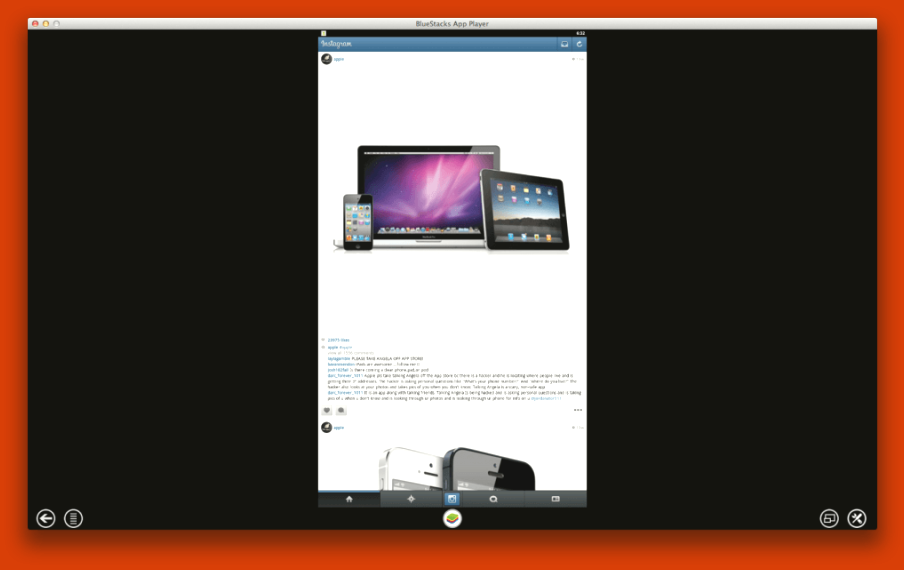
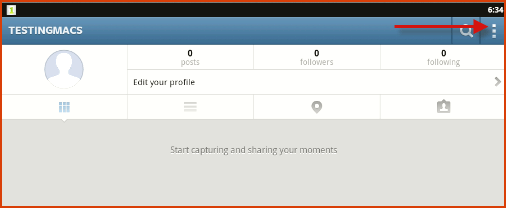
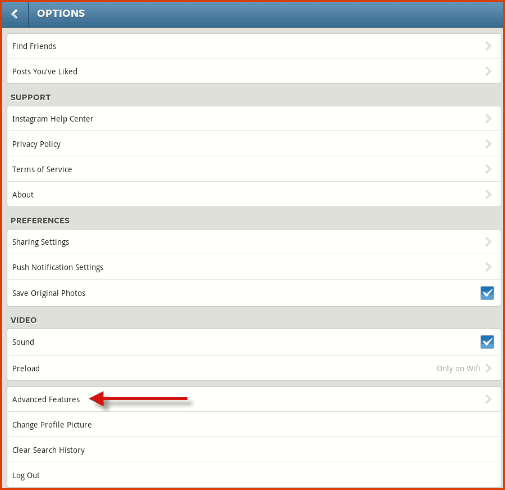
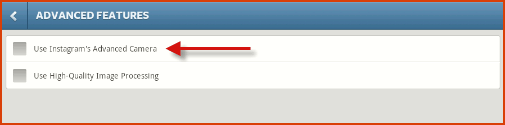
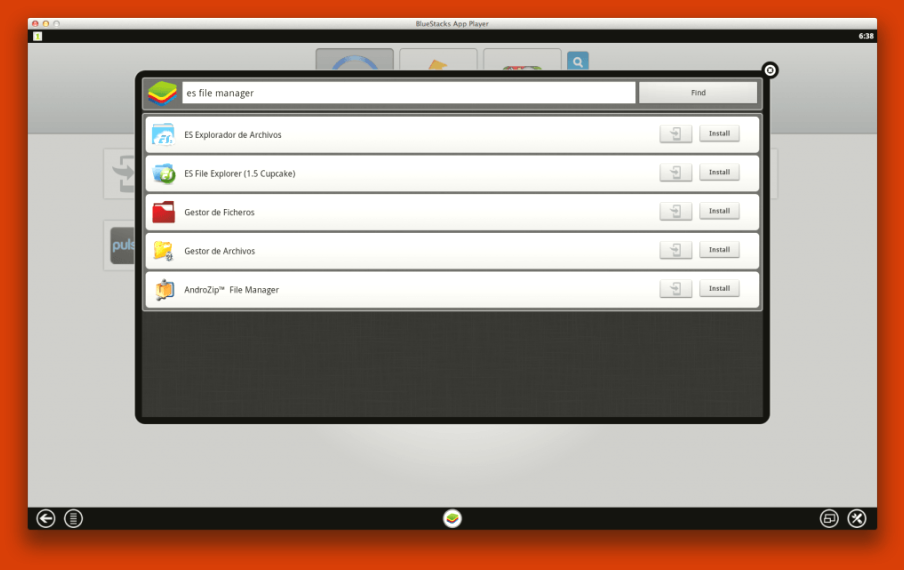
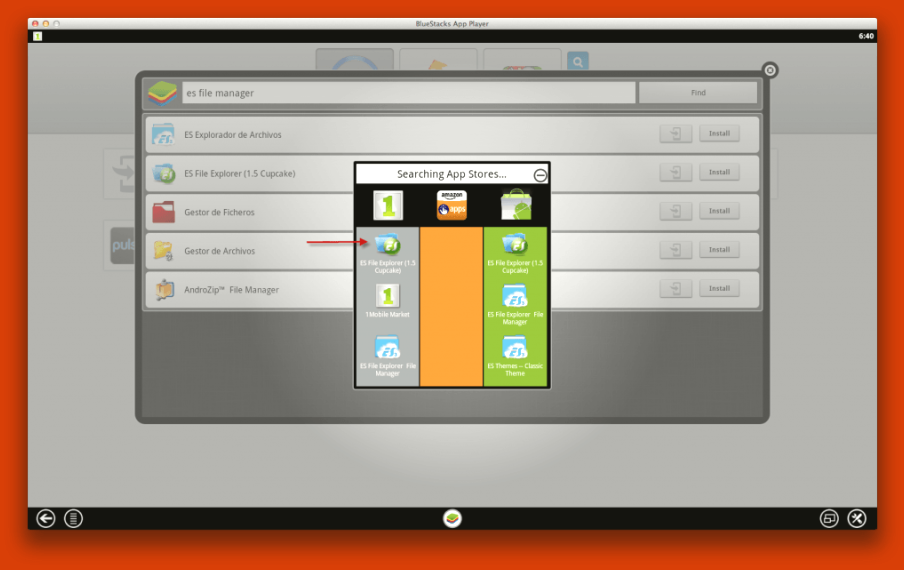 Vuelve a la página de tu cuenta de Instagram así como selecciona la imagen o el botón "tomar imagen" en la parte inferior.
Vuelve a la página de tu cuenta de Instagram así como selecciona la imagen o el botón "tomar imagen" en la parte inferior. 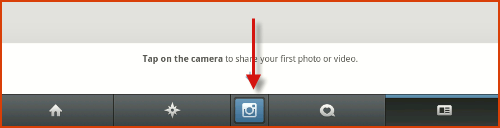 Selecciona el explorador de archivos ES.
Selecciona el explorador de archivos ES. 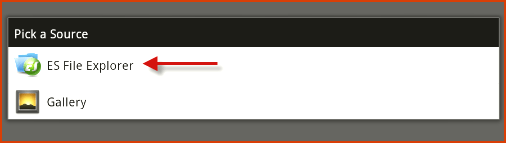 Selecciona la carpeta BST.
Selecciona la carpeta BST. 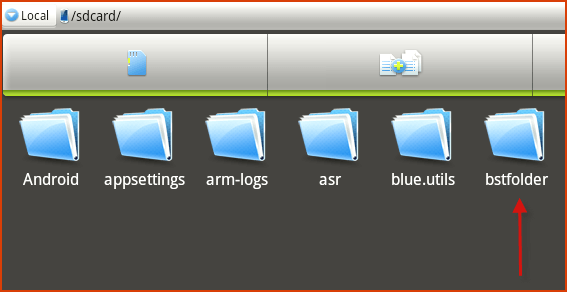 Entonces verás las carpetas de fotos de tu Mac. En este caso es la carpeta PhotoBooth.
Entonces verás las carpetas de fotos de tu Mac. En este caso es la carpeta PhotoBooth. 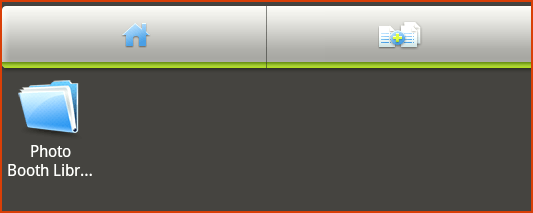
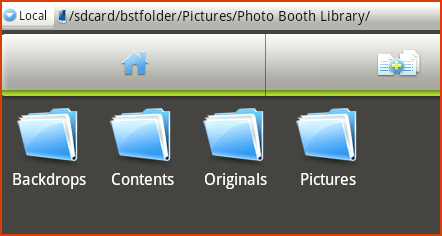
Artículos Relacionados