Cómo instalar Windows 10 en Mac gratis (inc. M1, M2 Macs, Ventura & Monterey)
Muchos usuarios de Mac aún desconocen que se puede instalar Windows 10 en Mac de forma gratuita desde Microsoft de forma perfectamente legal, incluso en los Mac M1.
Lo mismo ocurre con el recién lanzado Windows 11 lo que significa que también se puede instalar Windows 11 en un Mac de forma gratuita.
Microsoft en realidad no requiere que los usuarios activen Windows 10 o Windows 11 con una clave de producto a menos que quieras personalizar su aspecto.
Aunque, por supuesto, puedes comprar una licencia de Windows 10 o Windows 11 (que cuesta 119,99 € en Microsoft) la única ventaja de activarlo es que te permite personalizar el aspecto de Windows 10, como el escritorio, la pantalla de bloqueo, el estilo, la eliminación de marcas de agua, etc.
Para la mayoría de los usuarios de Mac que solo quieren instalar programas o juegos solo de Windows en macOS, esto no es necesario y así se puede disfrutar de Windows 10 gratis.
A continuación, te mostramos cómo puedes conseguir Windows 10 en tu Mac de forma sencilla y gratuita, incluyendo Apple Silicon M1 y Macs M2 incluidos los que ejecutan macOS Ventura en poco más de 10 minutos.
Si estás interesado en probar Windows 11, puedes encontrar las instrucciones de cómo instalar Windows 11 en un Mac aquí.
La mejor forma de ejecutar Windows 10 en Mac de forma gratuita
El mejor manera de ejecutar Windows en un Mac es instalarlo en una máquina virtual.
Una máquina virtual te permite ejecutar Windows y macOS al mismo tiempo para que puedas cambiar entre ambos en cualquier momento con un solo clic.
Con diferencia, el mejor entorno virtual en Mac es Parallels que facilita enormemente la instalación de Windows en macOS. Con Parallels, puedes cambiar entre juegos o aplicaciones de Windows y macOS al instante con solo un clic.
Parallels es también el mejor forma de ejecutar Windows en M1 & M2.
De hecho, Parallels es la única forma de ejecutar Windows en un Mac que es oficialmente respaldada por Microsoft.
Parallels puede instalar Windows para ARM en Macs M1 que es una versión especialmente adaptada de Windows para procesadores ARM como el chip M1 y M2.
Tenga en cuenta que Parallels puede instalar y descargar automáticamente Windows 11 para ARM desde Microsoft. Sin embargo, Windows 10 para ARM ya no está siendo desarrollado por Microsoft, por lo que tendrá que descargar una versión antigua de Windows Insider Preview de Windows 10 para ARM, que es más complicada.
Puedes descargar una versión de prueba gratuita de Parallels y puede leer nuestro análisis completo de Parallels para un análisis más detallado.
Máquina Virtual vs Boot Camp
La alternativa a usar una máquina virtual es instalar Windows en una partición separada en tu disco duro usando Boot Camp de Apple.
Sin embargo, esto significa que solo puedes arrancar tu Mac en macOS o Windows a la vez, no puedes ejecutarlos simultáneamente.
La otra gran desventaja es que Boot Camp también no funciona con los Mac Silicon M1 de Apple.
La ventaja sin embargo es que Boot Camp es completamente gratuito mientras que Parallels sólo lo es durante 14 días.
Para las necesidades de la mayoría de los usuarios de Mac que quieren ejecutar programas sólo de Windows en Mac, utilizar una máquina virtual es, con diferencia, la mejor opción.
La única razón por la que es posible que desee utilizar Boot Camp es si el programa o juego de Windows que desea utilizar no funciona en entornos virtuales o requiere mucha potencia de procesamiento gráfico.
Los ejemplos incluyen juegos como Valorant que no funcionarán en entornos virtuales debido a la software antitrampas de Vanguard o potentes aplicaciones CAD y software de diseño gráfico que son muy exigentes con los recursos de tu Mac.
¿Se puede instalar Windows 11 en un Mac?
Windows 11 fue lanzado por Microsoft el 5 de octubre de 2021 y ahora puede instalar Windows 11 en un Mac incluidos los Mac M1.
Windows 11 requiere un chip TPM físico para funcionar y aunque los Mac no lo tienen, Parallels ahora puede emular un chip TPM virtual para que Windows 11 funcione tanto en Macs Intel como M1.
Encontrará instrucciones completas en cómo ejecutar Windows 11 en un Mac aquí.
Cómo ejecutar Windows 10 en Mac de forma gratuita
Antes de empezar, deberías tener al menos:
- Al menos 4GB de RAM pero recomendamos 8GB de RAM si es posible.
- Al menos 40GB de espacio libre en el disco duro sólo para ejecutar Parallels y Windows. Sin embargo, si tiene intención de instalar muchos juegos y software, le recomendamos al menos el doble.
La buena noticia es que si se está quedando sin espacio, puede conseguir un unidad externa para su Mac e instalar Windows en él, aunque generalmente es mejor instalarlo en el disco duro de su Mac si es posible.
Tenga en cuenta que si desea instalar Windows en un Mac M1, el siguiente procedimiento es ligeramente diferente y puede encontrar instrucciones de cómo instalar Windows en un Mac M1 de forma gratuita aquí.
Teniendo esto en cuenta, sigue estas instrucciones para instalar Windows 10 en cualquier Mac Intel de forma gratuita.
- Descargar Parallels para Mac. Aunque hay otras máquinas virtuales están disponibles, Parallels es, con mucho, la forma más fácil de instalar Windows 10 en Mac. Parallels ha existido durante muchos años y el proceso de instalación en la última versión de Parallels es ahora tan automatizado y refinado que incluso descarga e instala Windows 10 por ti. Todo lo que necesitas hacer es instalar Parallels. Ni siquiera necesitas comprarlo para probarlo - puedes descargar un prueba gratuita de Parallels en su lugar.
- Haz doble clic en el instalador de Parallels. Tenga en cuenta que no puede simplemente arrastrarlo a su carpeta Aplicaciones - debe ejecutar el instalador para que Parallels se instale en macOS. Es posible que aparezca una advertencia que indica que "Parallels es una aplicación descargada de Internet. ¿Está seguro de que desea abrirla?" Haga clic en Abra y a continuación deberá introducir la contraseña de administrador de su Mac para permitir que se ejecute el instalador.
- Si nunca antes ha instalado Parallels en su Mac, cuando el instalador haya finalizado iniciará automáticamente el asistente de instalación de Windows 10. Esto instala Windows 10 en su Mac sin que usted tenga que hacer nada más. Simplemente haga clic en Instalar Windows en la parte inferior y, a continuación, salta al paso 5 y siéntate durante unos 10 minutos mientras Windows 10 se descarga e instala.
- Si ya ha intentado instalar Parallels en su Mac con anterioridad, Parallels lo detectará y es posible que no vea el autoinstalador de arriba. En su lugar, verá el asistente de instalación de Máquina Virtual Nueva que aparece a continuación. Haga clic en Obtener Windows 10 de Microsoft.
- Se te dará a elegir entre varias versiones de Windows. Selecciona la última opción Descargar Windows 10 - no te preocupes por la advertencia "Si tienes una clave de licencia" porque como se destacó en la introducción de este tutorial, ya no es necesario activar Windows 10 para usarlo realmente.
- Parallels descargará una imagen ISO gratuita de Windows 10. La imagen ISO es una versión gratuita "no activada" de Windows 10 totalmente funcional. El único beneficio que ofrece la activación es la capacidad de personalizar Windows 10 con fondos de pantalla, temas, pantallas de bloqueo, etc y también elimina una pequeña marca de agua en la esquina inferior derecha de Windows por lo que realmente no tiene que pagar por una licencia si no quiere.
- Si por alguna razón Parallels no puede descargar Windows 10, puedes descargar el programa gratuito imagen ISO de Windows 10 desde Microsoft usted mismo y ponerla en un Pen Drive con al menos 5GB de espacio. A continuación, tendría que seleccionar la segunda opción en el Asistente para máquinas virtuales Instalar Windows desde un DVD o archivo de imagen. Si sigues este camino, asegúrate de descargar la versión de 64 bits de Windows y no la de 32 bits.
- Antes de que se inicie el instalador de Windows, se le pedirá que cree una cuenta Parallels. Esto se hace instantáneamente cuando introduce su email y hace clic en Crear Cuenta - no tiene que esperar ningún email de confirmación ni nada, sólo tiene que elegir una contraseña. También puedes usar tu cuenta de Facebook o Google para registrarte en su lugar.
- Cuando hayas creado una cuenta Parallels, verás cómo se configura Windows como si lo estuvieras instalando en un PC. Esto puede tardar hasta diez minutos en completarse y verás una barra de progreso en la parte inferior.
- Una vez ejecutado el instalador, Windows iniciará la fase final de configuración. No te preocupes si parece que se cuelga, ya que sigue funcionando.
- Windows pasará entonces a la fase final de instalación y se le advertirá de que puede tardar varios minutos (aunque sólo deberían ser unos minutos como máximo). Asegúrate de no apagar el Mac ni pulsar nada.
- Finalmente, verás un mensaje de "Instalación completada" y listo, ya tienes Windows 10 en tu Mac.
- Cuando uses Windows por primera vez, oirás y verás varias ventanas emergentes en Windows mientras Parallels detecta automáticamente el hardware de tu Mac. Esta es una de las mejores cosas de Parallels, ya que integra Windows con tu Mac al instante. Con otros entornos virtuales, normalmente tiene que configurar manualmente los puertos, el hardware y la compartición entre su Mac y su PC, pero Parallels automatiza todo el proceso para que su Mac y su PC trabajen en armonía desde el principio. Incluso verá todos los documentos de su escritorio Mac en su escritorio Windows sin tener que hacer nada.
- También es posible que aparezca una pantalla emergente de Activación de Windows, pero sólo tiene que hacer clic en Cerrar a menos que haya comprado una licencia completa de Windows y tenga una clave de producto.
- Si va a instalar aplicaciones de Office solo para Windows, hemos proporcionado instrucciones completas sobre cómo ejecutar Publisher en Mac y ejecutar Access en Mac. También puedes instalar Office yendo al menú Inicio de Windows 10 y seleccionando Obtener Office.
Y ya está: ¡has instalado Windows 10 en tu Mac de forma gratuita!
El único coste al que te enfrentarás es que tras 14 días, la prueba gratuita de Parallels expirará. Entonces tendrá que elegir si comprar una licencia por 79,99$ o puede escoger una suscripción anual de 79,99$ al año que incluye actualizaciones gratuitas.
Parallels se actualiza con frecuencia para mantenerse al día de las actualizaciones de macOS y Windows, por lo que esto puede resultar más barato a largo plazo que tener que comprar una nueva versión cada año si se lanzan nuevas versiones de macOS y Windows.
No tienes que actualizar cada año, pero lo más probable es que necesites actualizar al menos cada 2-3 años más o menos a medida que los Mac, macOS y Windows evolucionan.
Una cosa a tener en cuenta es que puedes notar que los ventiladores de refrigeración de tu Mac se ponen a toda marcha cuando instalas Windows a través de Parallels y ejecutas Windows en tu Mac.
Esto se debe a que ejecutar un entorno virtual es un proceso muy intensivo para los recursos de su Mac y Windows necesitará mucha RAM y potencia de CPU para ejecutarse en su Mac.
La página requisitos de sistema para Parallels son un procesador Intel Core con un mínimo de 4GB de RAM, pero recomienda 8GB de RAM.
Sin embargo, incluso ejecutándolo en un MacBook Pro con un Intel Core iZ a 2,3 GHz y 8GB, sigue siendo demasiado. Si compruebas Monitor de actividad, puede notar que Windows 10 a veces utiliza todos los recursos de su CPU.
No se alarme por esto - su Mac puede soportarlo pero debería reducir el número de aplicaciones que se ejecutan en su Mac al mínimo para ayudar a Parallels y Windows a funcionar de la forma más fluida posible.
El mejor consejo es básicamente usar Parallels en el Mac más nuevo posible con la mayor RAM posible.
El más reciente iMac Pros tienen procesadores de 8, 10 o 18 núcleos que manejarán el software de virtualización Parallels con facilidad.
La última versión de Parallels tiene algunos toques nuevos y ha sido optimizada para Mojave.
Soporta el nuevo Modo Oscuro y también hay un práctico modo picture-in-picture que te permite mantener la ventana del escritorio de Windows a la vista en todo momento mientras trabajas en macOS.
Parallels es también la única máquina virtual para Mac que funciona con la última generación de MacBook Pros con Touch Bar.
Puedes configurar la Touch Bar para lanzar apps de Windows como Internet Explorer, OneNote, Chrome, etc. o cambiar el volumen, el brillo y otros ajustes.
A continuación puede ver el conjunto completo de acciones preconfiguradas y configuraciones integradas en Parallels por defecto:
Incluso puede configurarlo para que su Barra de Tareas de Windows:
sea la misma que su Touch Bar para facilitar el inicio de aplicaciones:
Prácticamente puedes configurar la Touch Bar para que funcione como quieras aunque puede resultar bastante complicado configurar acciones específicas ya que necesitas saber un poco sobre código XML pero puedes encontrar instrucciones completas de cómo hacerlo aquí.
Parallels puede usarse para instalar cualquier sistema operativo incluyendo Linux y versiones antiguas de Windows y macOS (tenga en cuenta, sin embargo, que no puede instalar versiones antiguas de macOS o Windows en Macs M1).
Sin embargo, no aconsejamos instalar versiones antiguas de Windows a menos que realmente las necesite, especialmente tan antiguas como Windows XP porque ya no está soportado por Microsoft.
Esperamos que este tutorial te haya mostrado lo fácil que es instalar Windows 10 en tu Mac de forma gratuita, pero si tienes alguna duda, problema o sugerencia, háznoslo saber en los comentarios de abajo.
Es Windows 10 compatible con Mac M1 corriendo en Monterey?
Esto significa que no se puede hacer arranque dual en Windows o macOS en un Mac M1 o M2 como en los Mac Intel. Así que como Boot Camp no funciona con el chip M1, Parallels es por lo tanto la mejor manera de instalar Windows en un Mac M1 o M2 en 2023.
¿Cómo instalar Windows 10 en Mac Ventura?
Puede utilizar el Asistente Boot Camp para instalar Windows 10 en su Mac basado en Intel.En su Mac, realice los siguientes pasos en orden.
- Paso 1: Compruebe si hay actualizaciones de software. Antes de instalar Windows, instale todas las actualizaciones de macOS.
- Paso 2: Prepare su Mac para Windows.
- Paso 3: Instale Windows.
- Paso 4: Instalar Boot Camp en Windows.
Cómo instalar Windows 10 en chip Mac M1 gratis?
Cómo ejecutar Windows 10 en Mac de forma gratuita
- Descarga Parallels para Mac.
- Haz doble clic en el instalador de Parallels.
- Si nunca ha instalado Parallels en su Mac, cuando el instalador haya finalizado iniciará automáticamente el asistente de instalación de Windows 10.
Cómo instalar Windows 10 en macOS Monterey?
Instala Windows 10 en tu ordenador macOS utilizando Boot Camp.
- Paso 1: Comprueba si hay actualizaciones de macOS.
- Paso 2: Confirma la versión y el procesador de tu macOS.
- Paso 3: Desactive FileVault.
- Paso 4: Descargue Windows 10.
- Paso 5: Utilice el Asistente Boot Camp.
- Paso 6: Instalar Windows 10.
- Paso 7: Configurar Windows 10.
¿Se puede instalar Windows en M1 Mac gratis?
Ya puedes ejecutar Windows gratis en tu M1 Mac Puedes consultar la página de GitHub de UTM para ver cuál es la última versión; esto es importante, porque las actualizaciones incluyen tanto nuevas versiones de la app UTM, como del software QEMU subyacente.
Cómo instalar Windows 10 en Mac de forma gratuita?
Puede descargar una imagen de disco gratuita, también conocida como archivo ISO, de Windows 10 desde el sitio web oficial de Windows.
- En tu Mac, ve a esta página de descarga de software de Windows.
- Haga clic en Seleccionar edición y elija Windows 10 (multi-edición ISO).
- Pulsa Confirmar y espera a que se verifique tu solicitud.
Deja una respuesta


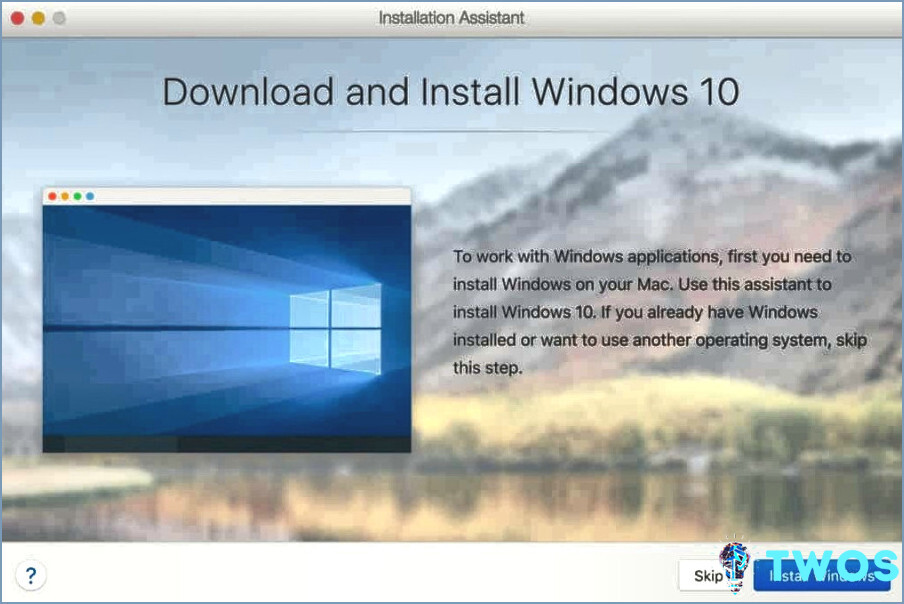
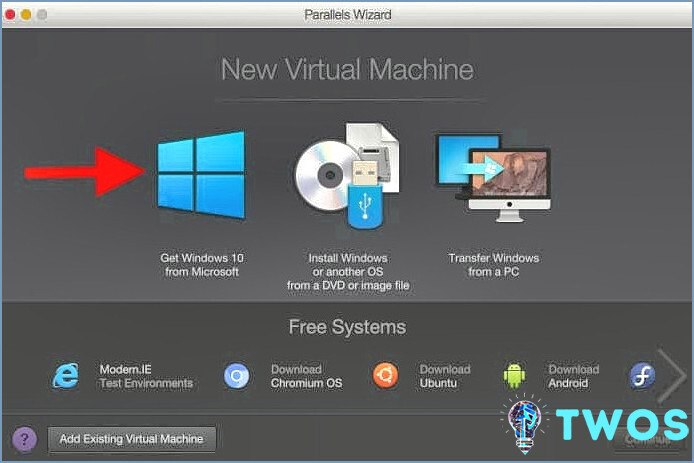
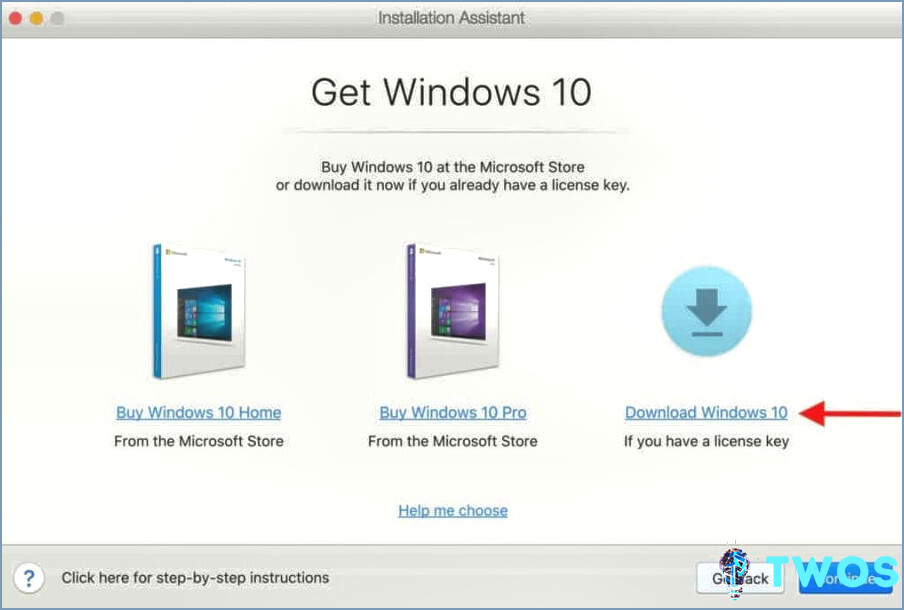
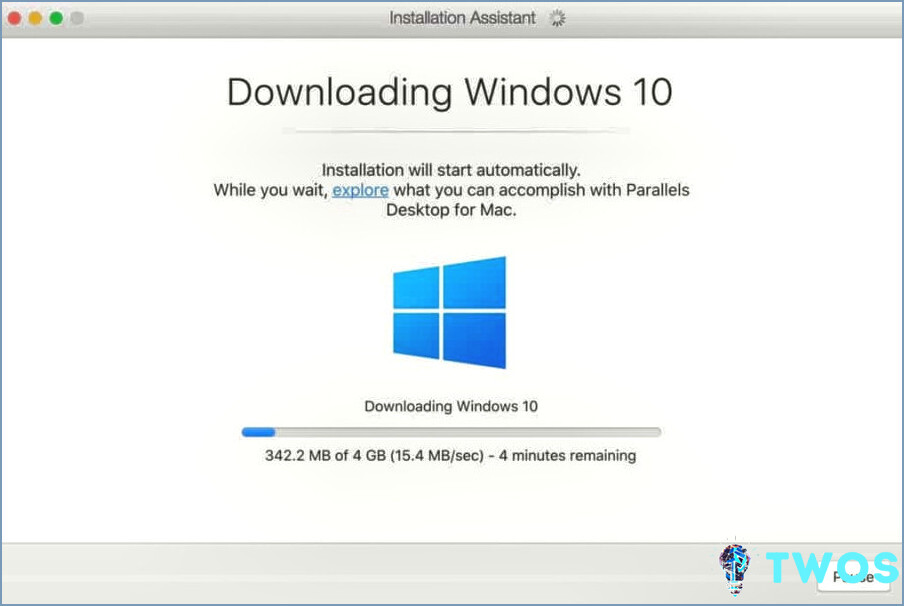
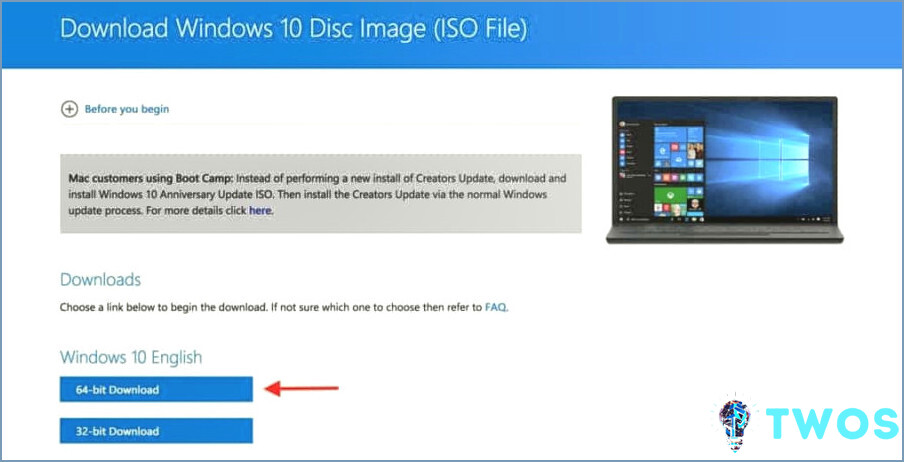
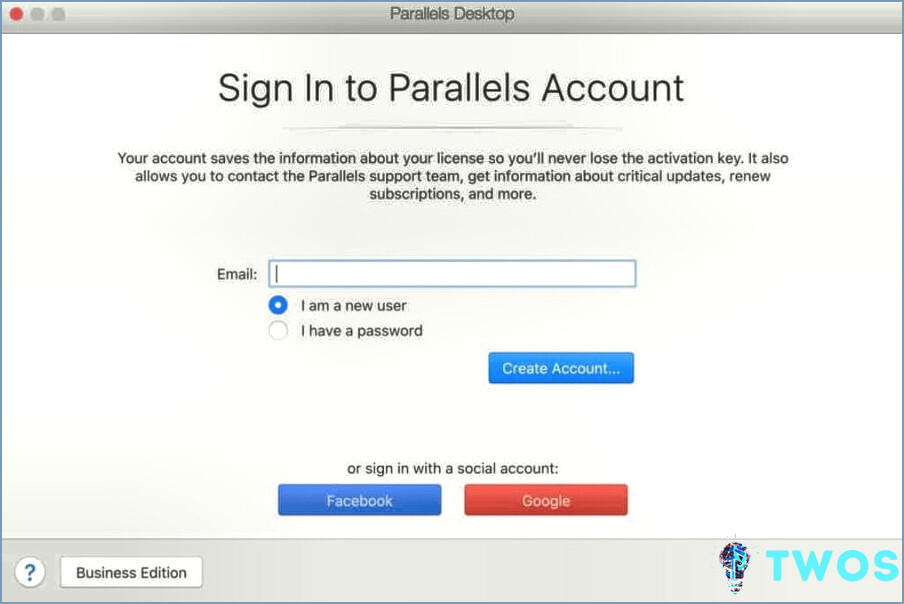
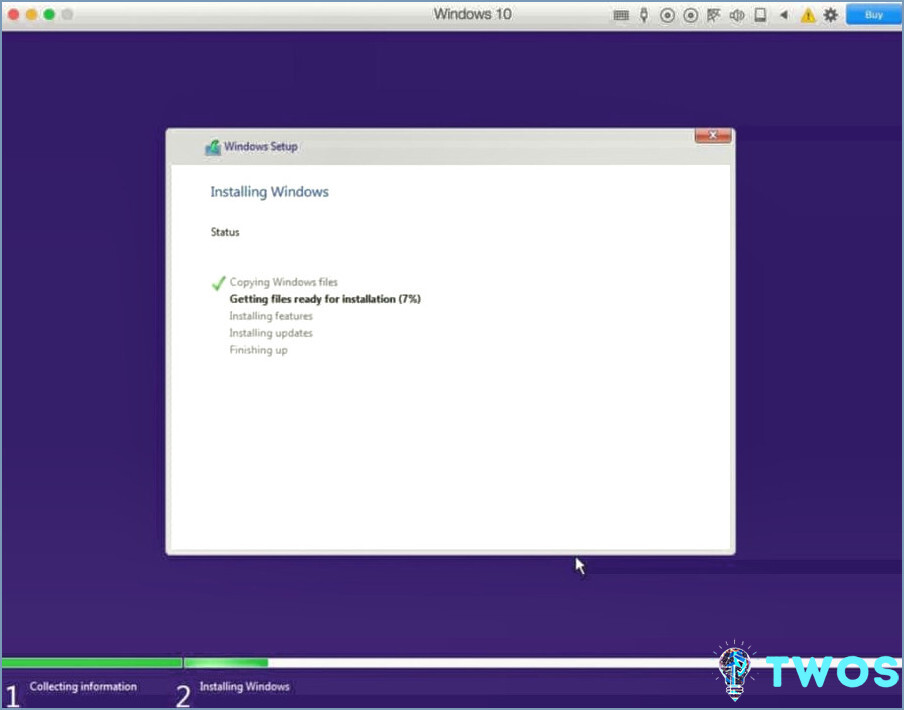
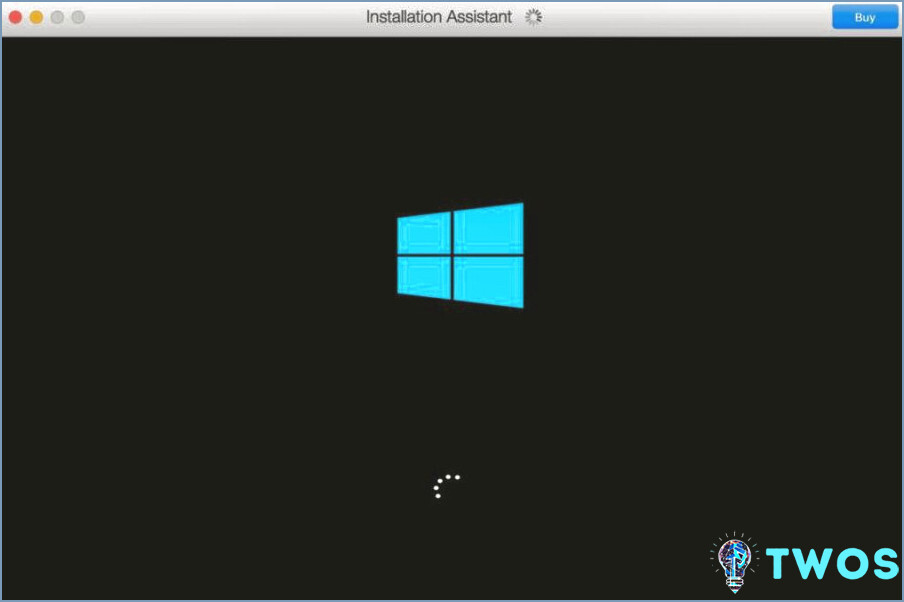
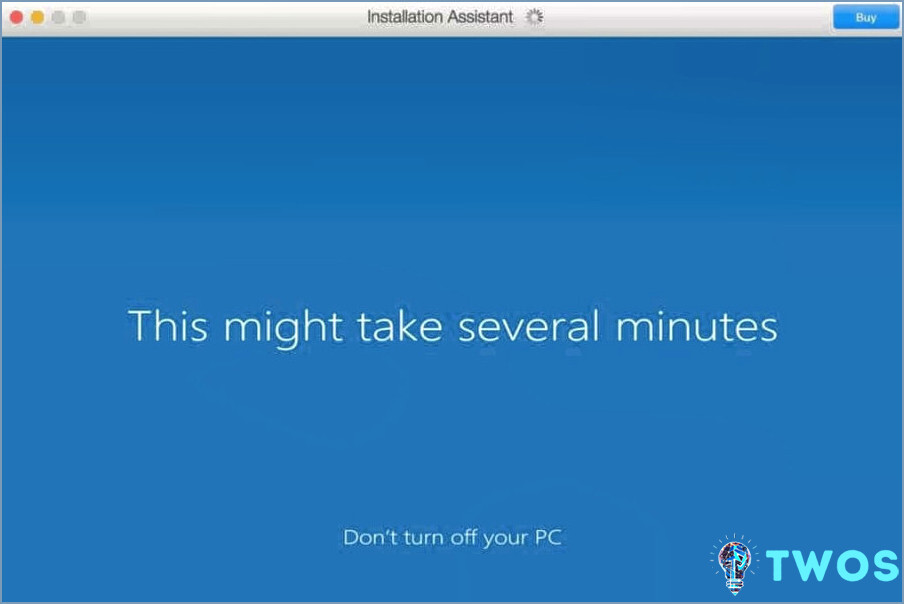
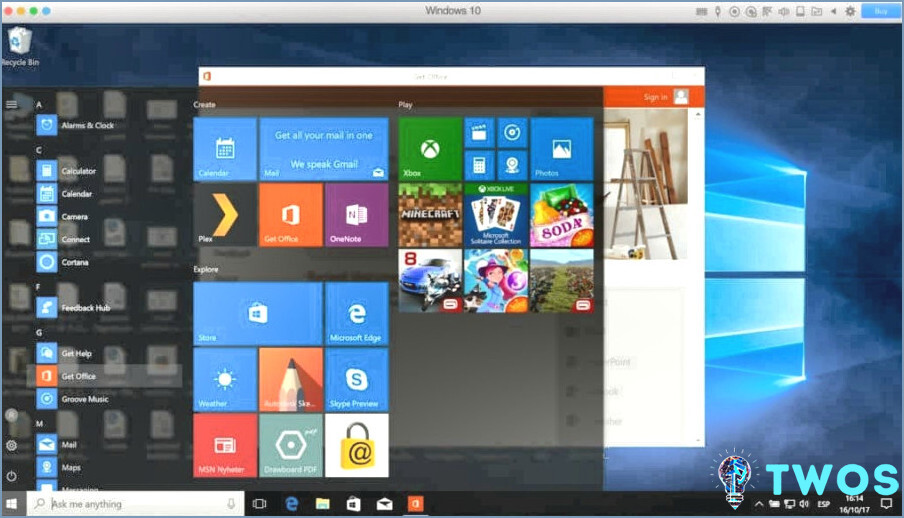
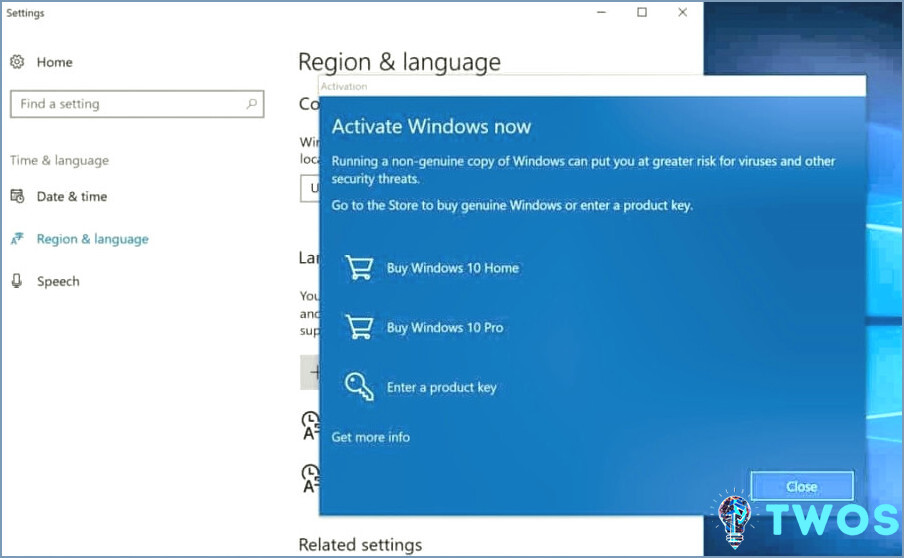
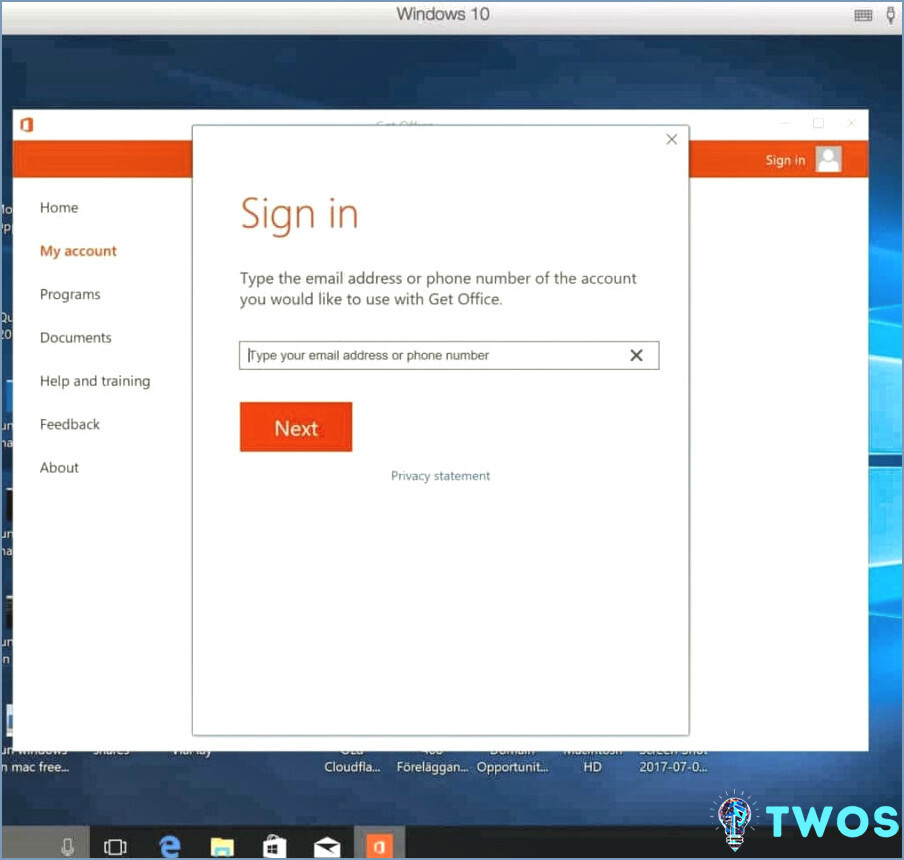
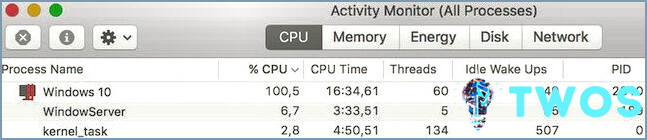
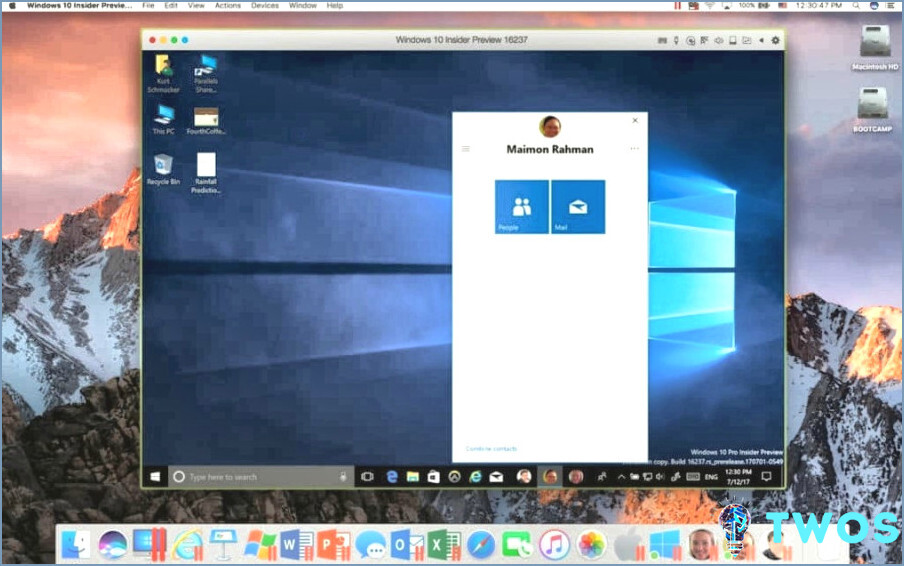
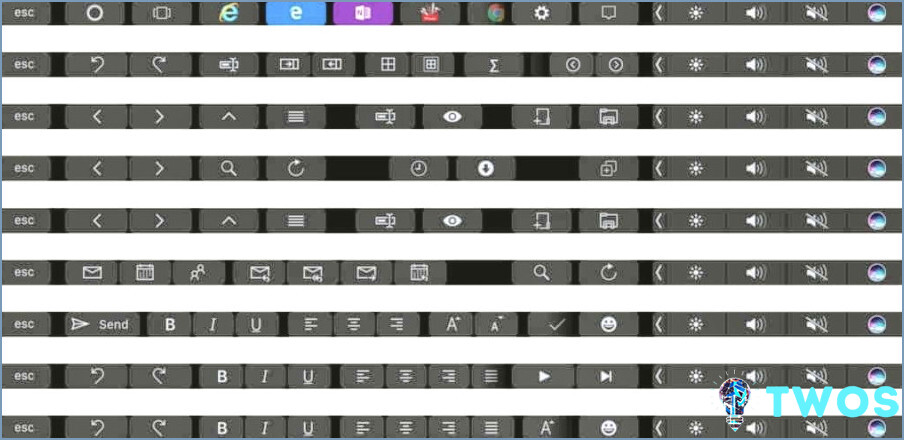

Artículos Relacionados