¿Cómo eliminar las notas de página?
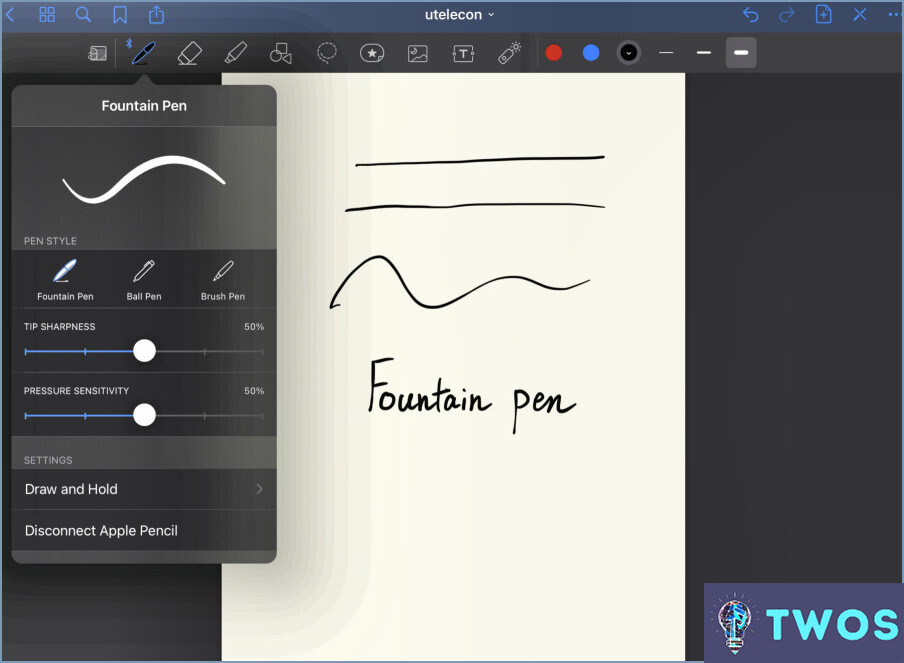
Si desea eliminar una página en Goodnotes, el proceso es bastante simple. En primer lugar, inicie sesión en su cuenta Goodnotes y acceda al cuaderno en el que se encuentra la página que desea eliminar. A continuación, siga estos pasos:
- Haz clic en la pestaña "Páginas" en la parte izquierda de la pantalla. Esto mostrará una lista de todas las páginas de su cuaderno.
- Seleccione la página que desea eliminar de la lista de páginas en la parte derecha de la pantalla. Puede hacerlo haciendo clic en la página, que se resaltará en azul.
- Una vez seleccionada la página, haga clic en el botón "Eliminar página" situado en la parte superior de la página. Este botón está representado por el icono de una papelera.
- Aparecerá un mensaje emergente pidiéndole que confirme que desea eliminar la página. Haga clic en "Eliminar" para confirmar que desea proceder con la eliminación.
- La página se eliminará de su bloc de notas y no podrá recuperarse. Asegúrese de volver a comprobar que ha seleccionado la página correcta antes de hacer clic en el botón de eliminación.
Es importante tener en cuenta que este proceso sólo elimina la página dentro de la libreta y no toda la libreta en sí. Si desea eliminar todo el cuaderno, deberá seguir un proceso diferente.
En resumen, para eliminar una página en Goodnotes, debe acceder al cuaderno que contiene la página, seleccionar la página y, a continuación, hacer clic en el botón "Eliminar página". Recuerde confirmar la eliminación antes de proceder, ya que la acción es irreversible.
¿Cómo puedo eliminar la cubierta de GoodNotes?
Eliminar la portada de una nota en GoodNotes es un proceso sencillo. Hay dos formas de hacerlo:
- Desliza el dedo hacia la izquierda sobre cualquier nota de la lista de notas para mostrar la cubierta. Mantenga pulsada la cubierta y arrástrela hacia la derecha para eliminarla.
- Abra la nota y pulse sobre la imagen de la portada. Esto abrirá un menú emergente. Seleccione "Quitar portada" entre las opciones que aparecen.
Una vez eliminada la portada, puede optar por dejarla en blanco o sustituirla por una nueva. Para añadir una nueva carátula, toca en el área de la carátula y selecciona "Elegir imagen de carátula" en el menú emergente. A continuación, puede elegir una imagen de su dispositivo o seleccionar una de la biblioteca de GoodNotes.
Siguiendo estos pasos, puede eliminar y reemplazar fácilmente las portadas de sus notas en GoodNotes.
¿Cómo puedo deshacer una página en GoodNotes?
Para deshacer una página en GoodNotes, siga estos pasos:
- Abra el cuaderno donde desea deshacer la página.
- Haga clic en la pestaña "Páginas" situada en la parte superior de la pantalla.
- Busque la página que desea deshacer en la lista de páginas que se muestra.
- Una vez que haya encontrado la página, haga clic en "Deshacer" situado en la parte superior de la pantalla.
Siguiendo estos sencillos pasos podrá deshacer fácilmente una página en GoodNotes sin perder ninguna de sus valiosas notas o información.
¿Cómo puedo recuperar una página eliminada en GoodNotes?
Si has borrado accidentalmente una página en GoodNotes, no te preocupes. Existe la posibilidad de recuperarla. Sigue estos pasos para intentar recuperar tu página eliminada:
- Inicia sesión en tu cuenta de GoodNotes y ve a la sección "Páginas".
- Haz clic en el nombre de la página que quieres recuperar.
- En el menú desplegable, selecciona "Página eliminada".
Si la página eliminada no se eliminó de forma permanente, ahora debería estar visible en la carpeta "Páginas eliminadas". Desde allí, puede seleccionarla y elegir restaurarla. Si la página no está visible en la carpeta "Páginas eliminadas", lamentablemente, es posible que no se pueda recuperar. Sin embargo, siempre vale la pena comprobar la carpeta periódicamente, ya que las páginas eliminadas pueden reaparecer debido a problemas de sincronización.
¿Cómo puedo eliminar una plantilla en GoodNotes?
Para eliminar una plantilla en GoodNotes, siga estos sencillos pasos:
- Abra la plantilla que desea eliminar.
- Haga clic en los tres puntos de la esquina superior derecha de la plantilla.
- Seleccione "Eliminar plantilla".
- Confirme su decisión haciendo clic en "Sí" en la ventana emergente.
Es importante tener en cuenta que la eliminación de una plantilla es permanente y no se puede deshacer. Por lo tanto, asegúrese de que desea eliminar la plantilla antes de confirmar su decisión. Siguiendo estos pasos, puede eliminar fácilmente cualquier plantilla que ya no necesite en GoodNotes.
¿Cómo puedo liberar espacio en GoodNotes?
Si te estás quedando sin espacio en GoodNotes, hay algunas maneras de liberar algo de memoria. En primer lugar, puede eliminar notas y archivos antiguos que ya no necesite. En segundo lugar, puedes borrar las libretas y carpetas que no utilices y que ya no necesites. Por último, si tienes archivos adjuntos innecesarios, también puedes eliminarlos. Siguiendo estos pasos, puedes liberar espacio fácilmente en GoodNotes y asegurarte de que tu dispositivo funciona sin problemas.
¿Se puede ocultar una página en GoodNotes?
Sí, es posible ocultar una página en GoodNotes. Aquí están los pasos para hacerlo:
- Abra la página que desea ocultar.
- Haga clic en las tres líneas situadas en la esquina superior derecha de la ventana.
- Seleccione "Ocultar página" entre las opciones que aparecen.
Una vez que haya completado estos pasos, la página quedará oculta. Es importante tener en cuenta que, aunque la página no será visible, seguirá formando parte del documento y se podrá acceder a ella de nuevo desocultándola.
¿Cómo añado una página en GoodNotes?
Para añadir una nueva página en GoodNotes, abra la aplicación y vaya a la pestaña "Páginas" en la parte superior de la pantalla. Busque el botón "+ " situado en la esquina inferior izquierda de la pestaña y haga clic en él. Se creará una nueva página y podrás introducirle un nombre. Una vez que haya dado nombre a la página, podrá empezar a añadirle notas.
¿Cómo se borran imágenes en GoodNotes?
Borrar fotos en GoodNotes es un proceso sencillo. En primer lugar, abra la aplicación y vaya a Archivo>Fotos. Esto te llevará a la pantalla de Fotos donde verás todas tus imágenes importadas. En segundo lugar, seleccione la imagen que desea eliminar pulsando sobre ella. Por último, aparecerá un menú con varias opciones, selecciona Borrar para eliminar la foto de tus GoodNotes. Así de fácil.
¿Cómo puedo mover páginas en GoodNotes 5?
Mover páginas en GoodNotes 5 es un proceso sencillo. Hay tres maneras de mover páginas en GoodNotes 5. En primer lugar, haga clic y arrastre la barra de título de la página para moverla. En segundo lugar, haga clic y arrastre el contenido de la página para moverla. Por último, haga clic y mantenga pulsado el botón del ratón en una página y arrástrela a otra ubicación. Puede utilizar cualquiera de estos métodos para reorganizar las páginas de su bloc de notas y adaptarlas mejor a sus necesidades.
¿Cómo muevo una página a otra carpeta en GoodNotes?
Para mover una página a otra carpeta en GoodNotes, simplemente siga estos pasos:
- Abra la página a la que desea mover.
- Haga clic en el botón "Herramientas de página" (parece un lápiz).
- En la ventana "Herramientas de página", haga clic en el botón "Mover página".
- En la ventana "Mover página", seleccione la carpeta a la que desea mover la página.
- Haga clic en el botón "Mover página".
Ya está. Su página debería moverse ahora a la carpeta seleccionada.
Deja una respuesta

Artículos Relacionados