Cómo instalar Windows en Mac sin Boot Camp de forma gratuita
- ¿Por qué no usar Boot Camp?
- Se puede instalar Windows en un Mac M1 o M2 sin Boot Camp?
- Cómo instalar Windows sin Boot Camp
- 1. Consigue un disco duro externo
- 2. Consiga un teclado externo & Ratón
- 3. Descargar un archivo ISO de Windows
- 4. Descargar Etcher
- 5. Desactivar la seguridad del chip T2
- 6. Descargue los controladores compatibles con Boot Camp
- 7. Crear una unidad de arranque de Windows
- 8. Arrancar Windows desde la unidad externa
Si quieres saber cómo instalar Windows en Mac sin Boot Camp de Apple, aquí te mostramos cómo instalar Windows 10 o Windows 11 en un Mac sin Boot Camp.
¿Por qué no usar Boot Camp?
Hasta el lanzamiento de los Mac Silicon M1 de Apple, Boot Camp era una de las formas más populares de instalar Windows en un Mac, especialmente para juegos.
Sin embargo, Boot Camp tiene bastantes desventajas a la hora de instalar y ejecutar Windows en un Mac.
Una de ellas es que sólo puedes arrancar tu Mac con Windows en macOS usando Boot Camp. No puedes ejecutarlos a la vez como puedes hacer con un máquina virtual.
Otro gran problema es que los últimos Mac con chip M1 no son compatibles con Boot Camp, por lo que no puedes instalar Windows en un Mac M1 con él.
Boot Camp también requiere mucho espacio en el disco duro de tu Mac para instalar y ejecutar Windows además de los juegos o aplicaciones que quieras usar con él.
El mejor manera de instalar Windows en un Mac es utilizar una máquina virtual como Parallels que es fácilmente la mejor alternativa a Boot Camp.
Sin embargo, si desea mantener sus archivos Mac y Windows realmente separados o no tiene suficiente espacio en el disco duro interno de su Mac, entonces una forma aún mejor de instalar Windows en un Mac es mediante el uso de un disco duro externo para ejecutar Windows.
Esto también tiene la ventaja de que Windows no ocupa espacio en el disco duro de su Mac, ya que todo se almacena y se ejecuta en una unidad externa.
La otra gran ventaja es hoy en día se puede instalar Windows en un Mac de forma gratuita.
Solo tienes que comprar una clave de activación para Windows 10 o Windows 11 si quieres quitarles una pequeña marca de agua y personalizarlos.
Se puede instalar Windows en un Mac M1 o M2 sin Boot Camp?
Desafortunadamente las siguientes instrucciones para instalar Windows en un Mac sin Boot Camp solo funcionan en Macs Intel.
Los Mac M1 y M2 de Apple Silicon tienen una protección de seguridad avanzada que no le permitirá arrancar desde una unidad externa.
Sin embargo, aún puede instalar Windows en un Mac M1 sin Boot Camp. utilizando Parallels en su lugar.
Cómo instalar Windows sin Boot Camp
Con esto en mente, aquí es cómo instalar fácilmente Windows en un Mac sin Boot Camp de forma gratuita.
1. Consigue un disco duro externo
Lo primero que necesitarás para instalar Windows sin Boot Camp es un disco duro externo.
Si aún no tienes uno, existen varios discos duros externos compatibles con Mac que funcionan mejor y recomendamos encarecidamente elegir una unidad de estado sólido (SSD) que es mucho más rápido que un disco duro mecánico porque no tiene partes móviles.
La velocidad es extremadamente importante cuando se intenta ejecutar Windows desde una unidad externa en el Mac.
El mejor unidad externa SSD para Mac es el SSD portátil Samsung T7 que está disponible con hasta 2TB de espacio de almacenamiento que es más que suficiente para ejecutar Windows desde e instalar actualizaciones de Windows, juegos y apps.
Recuerda que necesitarás formatear la unidad externa para tu Mac antes de que su Mac lo reconozca.
También recomendamos utilizar un segundo disco duro externo o un pen drive para transferir los archivos de soporte de Boot Camp de su Mac a Windows durante el proceso de instalación.
2. Consiga un teclado externo & Ratón
También necesitarás acceso a un teclado externo y un ratón externo, ya que la primera vez que tu MacBook arranque en Windows, el teclado y el Trackpad de tu Mac no funcionarán porque no habrá controladores.
Cualquier teclado o ratón con conexión USB funcionará, pero no te hagas con uno que sólo tenga conexión Bluetooth, ya que Windows no podrá utilizar inicialmente la tarjeta Bluetooth de tu Mac.
3. Descargar un archivo ISO de Windows
Un ISO de Windows es un archivo de Windows que te permite crear una unidad de arranque para ejecutar Windows 10 u 11.
Puede descargar tanto una ISO de Windows 10 como de Windows 11 desde el sitio de descarga de software de Microsoft.
Puede obtener información sobre cómo descargar una ISO de Windows en tu Mac aquí.
4. Descargar Etcher
Etcher es una ingeniosa utilidad que permite montar e instalar una versión de arranque de la ISO de Windows en un disco duro externo.
Hay muchas utilidades para crear una unidad de arranque externa en Windows como WinToUSB y Rufus. Sin embargo, muchas de ellas son sólo para PC pero Etcher también funciona en Mac.
También existen otras utilidades de arranque de disco como UNetbootin y Disk Utility X pero no han sido actualizadas para funcionar con las últimas versiones de macOS Big Sur y Monterey.
Etcher trabajar en las últimas versiones de macOS Monterey y es muy fácil de usar.
5. Desactivar la seguridad del chip T2
Ahora que ya tienes el equipo esencial, tienes que empezar a preparar tu Mac.
A continuación, en su MacBook, debe desactivar las funciones de seguridad del chip T2 de Apple.
El chip T2 impide arrancar el Mac desde una unidad externa, por lo que debe desactivar esta función en los Ajustes de seguridad de arranque del Mac.
Sólo es posible desactivar esto en Macs Intel, por lo que esta forma de instalar Windows sin Boot Camp no funciona en Macs con chip M1.
Para acceder a los Ajustes de Seguridad de Inicio de tu Mac enciende tu Mac y mantén pulsadas las teclas Comando y R hasta que veas el logo de Apple.
En el espacio de recuperación que aparece, vaya a Utilidades > Utilidad de seguridad de inicio de la barra de menús. A continuación, debe marcar las casillas:
- En Autenticación seleccione "Sin seguridad"
- En Arranque seguro seleccione "Permitir arranque desde medios externos"
A continuación, cierre la configuración de seguridad y vaya al logotipo de Apple para apagar el Mac con normalidad.
6. Descargue los controladores compatibles con Boot Camp
En este punto, necesita acceder a Boot Camp para descargar el software de soporte de Windows que proporciona controladores para ejecutar Windows en un Mac.
Estos no están disponibles para descargar desde Apple o en cualquier otro lugar por lo que necesita acceso a Boot Camp para hacer esto después de lo cual usted no necesita utilizar Boot Camp para instalar Windows en su Mac más.
Para descargar el software de soporte de Windows busque en Spotlight para Boot Camp y abra la utilidad Boot Camp en su Mac.
Abra Boot Camp y en el Barra de menús, vaya a Acción > Descargar el software de soporte de Windows.
A continuación, debe arrastrar y soltar el Software de soporte de Windows que ha descargado en una unidad externa, como un pen drive USB.
Si tiene algún problema al descargar el software de soporte de Windows, compruebe lo siguiente aquí.
7. Crear una unidad de arranque de Windows
Abra la utilidad de arranque Etcher USB que descargó anteriormente y asegúrese de que su disco duro externo en el que desea instalar Windows está conectado.
Simplemente seleccione la imagen ISO de Windows que descargó anteriormente, seleccione las unidades externas y Etcher creará una unidad de arranque de Windows en ella.
El proceso de instalación debería tardar unos 10-15 minutos en completarse.
Por último, debe copiar los archivos de soporte de Boot Camp que descargó anteriormente en la raíz de la unidad externa y apagar el Mac.
8. Arrancar Windows desde la unidad externa
Por último, ya puedes arrancar Windows en tu Mac desde la unidad externa.
Para ello, enciende el Mac y mantén pulsada la tecla Opción cuando veas el logotipo de Apple.
Seleccione la unidad externa con Windows encendido para arrancar desde ella.
Dado que Windows no dispone de los controladores necesarios para utilizar el teclado o el Trackpad de tu Mac, deberás conectar el teclado y el ratón externos a un puerto USB de tu Mac.
Cuando el teclado y el ratón estén conectados, busque la unidad C en Windows y vaya a la carpeta Soporte de Windows.
Inicie el programa de instalación Boot Camp e instalará automáticamente los controladores para el teclado y el Trackpad de su Mac.
Ahora ha instalado Windows en una unidad externa para utilizarlo en su Mac sin necesidad de Boot Camp.
Puede que notes que Windows funciona un poco lento en tu disco duro externo, incluso en una unidad SSD. Esto se debe a que las velocidades de lectura-escritura de los discos externos no son tan buenas como las de los discos internos, pero aun así es más que utilizable.
Deja una respuesta



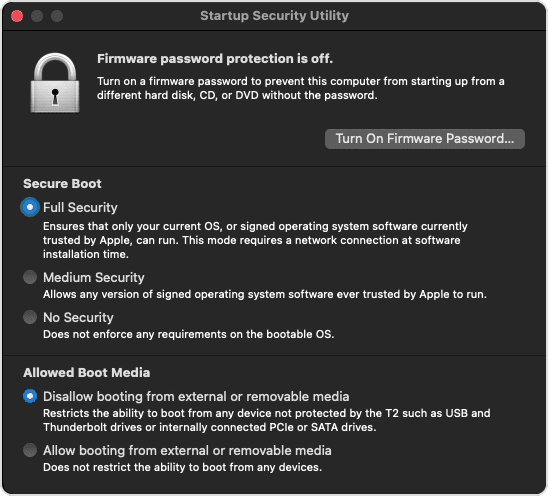
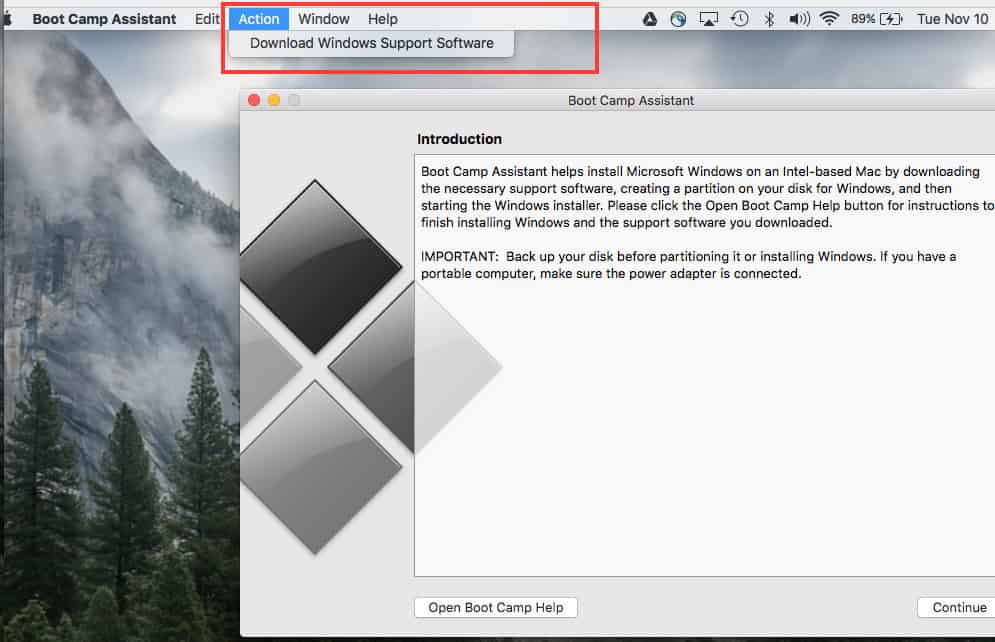
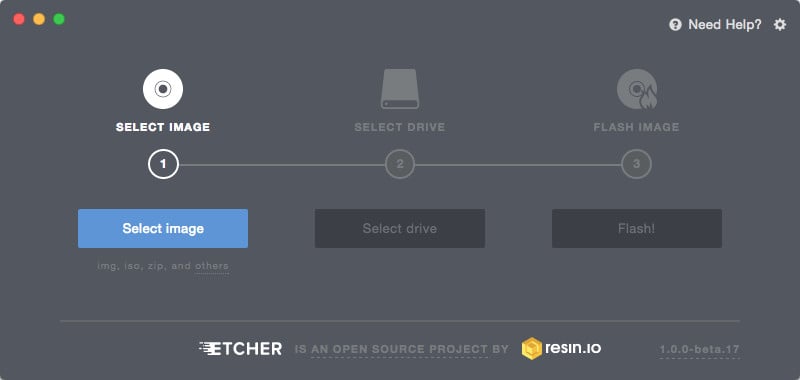
Artículos Relacionados