¿Cómo eliminar malla en Zbrush?
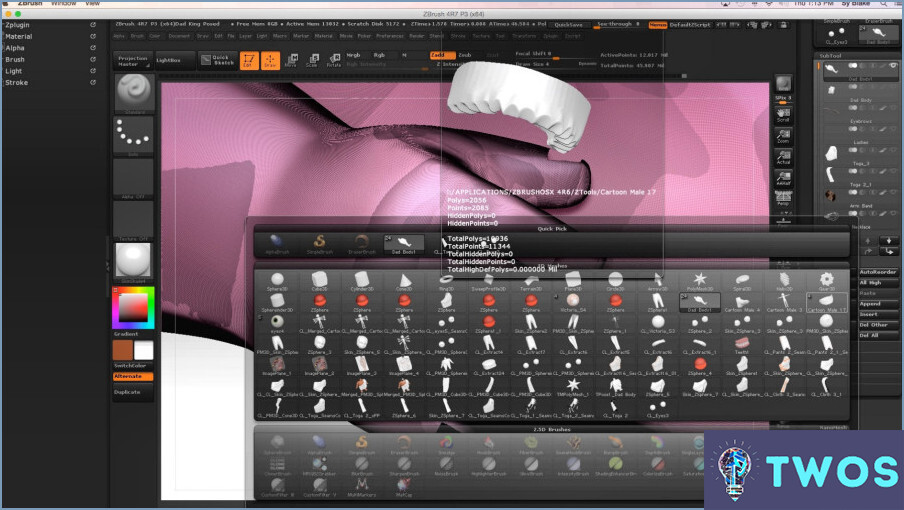
Para eliminar malla en Zbrush, hay un par de métodos que puede utilizar. Aquí están los pasos para cada método:
- Borrado con la tecla Supr:
- En primer lugar, seleccione la malla que desea eliminar. Puede hacerlo haciendo clic sobre ella en la ventana gráfica o seleccionándola en la lista SubTool.
- Una vez seleccionada la malla, simplemente presione la tecla Borrar en su teclado. Esto eliminará instantáneamente la malla de su escena.
- Borrado con el botón Delete:
- Comience por seleccionar la malla que desea eliminar, ya sea haciendo clic sobre ella en la ventana gráfica o eligiéndola de la lista SubTool.
- Busque el botón Borrar en la barra de herramientas, situada en la parte superior de la interfaz de Zbrush. Está representado por un icono de papelera.
- Haga clic en el botón Eliminar, y la malla seleccionada se eliminará rápidamente de su proyecto.
Es importante tener en cuenta que la eliminación de una malla en Zbrush es permanente, y no hay función de deshacer específicamente para la eliminación de mallas. Por lo tanto, asegúrese de comprobar su selección antes de proceder con la eliminación.
Además de estos métodos, Zbrush ofrece otras herramientas que pueden ayudar en la eliminación de la geometría no deseada. Estas herramientas son particularmente útiles si desea eliminar partes específicas de una malla en lugar de todo el objeto. Aquí hay dos herramientas de este tipo:
- Enmascaramiento y visibilidad:
- Utilice las características de enmascaramiento en Zbrush para aislar las áreas de la malla que desea eliminar.
- Una vez que las áreas deseadas están enmascaradas, puede ocultarlas o invertir la máscara para ocultar las partes no enmascaradas.
- Con las áreas no deseadas ocultas, puede entonces eliminar las porciones visibles de la malla utilizando los métodos mencionados anteriormente.
- ZRemesher:
- ZRemesher es una poderosa herramienta de retopología en Zbrush que se puede utilizar para eliminar la geometría no deseada, preservando la forma general y la topología de la malla.
- Mediante el ajuste de la configuración y el uso de las guías ZRemesher, puede eliminar eficazmente la malla innecesaria, manteniendo un modelo limpio y optimizado.
Recuerda guardar tu trabajo regularmente y crear copias de seguridad para evitar borrados accidentales o cambios irreversibles.
Cómo se selecciona una malla en ZBrush?
Para seleccionar una malla en ZBrush, hay varios métodos que puedes utilizar. Aquí están los más comunes:
- Haciendo clic en la malla: En la vista 3D, puede simplemente hacer clic en la malla que desea seleccionar. Esto le permite interactuar directamente con el objeto y hacer selecciones.
- Utilizando atajos de teclado: Otra forma de seleccionar una malla es mediante el uso de atajos de teclado. Pulsando [Ctrl]+A (Windows) o [Command]+A (Mac) se seleccionará toda la malla. Esta es una forma rápida de seleccionar todo a la vez.
- Herramienta de selección y botón Selector de malla: También puede utilizar la herramienta de selección en ZBrush. En primer lugar, seleccione la herramienta en la barra de herramientas y, a continuación, haga clic en el botón Selector de malla. Esto activará el modo de selección de malla, lo que le permite elegir la malla deseada.
Recuerde, estos métodos se pueden combinar o utilizar individualmente en función de sus preferencias. ZBrush ofrece flexibilidad en la selección de malla para mejorar su flujo de trabajo y agilizar su proceso de modelado.
Cómo se reemplaza una Subtool en ZBrush?
Para reemplazar una Subtool en ZBrush, tienes un par de opciones. En primer lugar, puede utilizar el menú Edición y seleccione "Reemplazar Subtool". Esta acción hará aparecer el cuadro de diálogo Reemplazar Subtool, lo que le permite introducir el nombre de la nueva subtool. A partir de ahí, puede decidir si reemplaza todas las instancias de la antigua subherramienta o sólo la actual. También puede acceder al panel de subherramientas haciendo clic en la barra de herramientas y seleccionando "Subherramientas" en el menú desplegable. Este panel proporciona una cómoda interfaz para gestionar sus subherramientas y reemplazarlas fácilmente cuando sea necesario.
¿Cómo se editan los Polygroups en ZBrush?
Para editar Poligrupos en ZBrush, tienes un par de opciones a tu disposición. Un método consiste en utilizar la herramienta de Edición de Poligrupo que se encuentra en el menú Herramientas. Esta herramienta le permite modificar y refinar los Polygroups en su modelo, dándole un mayor control sobre la selección y organización de las diferentes regiones poligonales.
Alternativamente, puede acceder al panel Propiedades de Poligrupo dentro del panel Propiedades de Objeto, que se encuentra en la pestaña Modelo. Este panel proporciona un amplio conjunto de opciones para editar y gestionar sus Poligrupos. Aquí, puede asignar nuevos Poligrupos, fusionar o dividir los existentes, e incluso crear Poligrupos basados en varios criterios como la geometría o el color.
En resumen, ZBrush ofrece tanto la herramienta Polygroup Edit como el panel Polygroup Properties como medios eficaces para editar y manipular Polygroups en sus modelos, lo que le permite alcanzar el nivel deseado de detalle y control en sus esfuerzos artísticos.
¿Cómo elimino una única ZSphere?
Para eliminar una sola ZSphere, puede seguir estos pasos:
- Entre en el modo Edición: Asegúrate de que estás en el modo Editar pulsando la tecla <> del teclado o seleccionando el botón Editar de la interfaz de ZBrush.
- Selecciona la ZSphere: Haga clic en la ZSphere que desea eliminar. Se resaltará cuando esté seleccionada.
- Borra la ZSphere: Pulsa la tecla "Suprimir" de tu teclado o haz clic en el botón "Suprimir" de la interfaz de ZBrush. La ZSphere seleccionada será eliminada de tu configuración de ZSphere.
Es importante tener en cuenta que la eliminación de una sola ZSphere puede afectar a la estructura general y la pose de tu modelo ZSphere, así que procede con precaución y considera guardar una copia de seguridad antes de realizar cualquier modificación.
¿Cómo puedo editar ZSphere?
Para editar ZSphere, puede utilizar la aplicación IBM WebSphere Studio, accesible de forma gratuita a través del sitio web oficial de IBM. Esta aplicación está específicamente diseñada para gestionar y modificar ZSphere, una plataforma propietaria de gestión de la nube desarrollada por IBM. Con IBM WebSphere Studio, puede realizar diversos cambios y ajustes para mejorar su experiencia con ZSphere. A continuación se indican algunos pasos clave para editar ZSphere mediante IBM WebSphere Studio:
- Descargue e instale IBM WebSphere Studio desde el sitio web de IBM.
- Inicie la aplicación y acceda a su cuenta de ZSphere.
- Navegue hasta la interfaz de edición de ZSphere dentro de IBM WebSphere Studio.
- Explore las opciones de edición disponibles, como modificar configuraciones, ajustar asignaciones de recursos y gestionar máquinas virtuales.
- Realice los cambios deseados en la configuración de ZSphere y guarde las modificaciones.
- Verifique los cambios probando la configuración actualizada y asegurándose de que se obtienen los resultados deseados.
Recuerde consultar la documentación y las guías de usuario proporcionadas por IBM para obtener instrucciones detalladas sobre la edición de ZSphere mediante IBM WebSphere Studio.
Cómo se edita un poligrupo?
Para editar un Polygroup, tiene unas cuantas opciones a su disposición. He aquí una guía paso a paso:
1) Vaya a la página del grupo y localice el botón "Editar grupo". Haz clic en él para acceder a las opciones de edición.
2) Navegue hasta la pestaña "Miembros del grupo", donde encontrará una lista de los miembros asociados al Poligrupo.
3) Identifique al miembro concreto que desea editar y haga clic en el botón "Editar perfil" situado junto a su nombre. Esto le permitirá realizar cambios en la información de su perfil.
4) Una vez que estés en el modo de edición, actualiza los campos deseados con tu nueva información. Esto podría incluir cosas como el nombre, datos de contacto o cualquier otro dato relevante.
5) Una vez realizados los cambios necesarios, no olvide guardarlos haciendo clic en el botón "Guardar cambios". Esto asegurará que la información actualizada se aplique al perfil del miembro.
Siguiendo estos sencillos pasos, podrá editar fácilmente un Poligrupo y mantener su información actualizada.
¿Cómo se oculta unmasked?
Para ocultar los datos desenmascarados, puede emplear una combinación de técnicas eficaces. Cifrar los datos proporciona una capa crucial de protección, haciéndolos incomprensibles para personas no autorizadas. Es importante almacenar los datos cifrados en un lugar seguro, como un servidor de confianza o un sistema de almacenamiento en la nube con sólidas medidas de seguridad. Además, el uso de un seudónimo o alias al acceder a los servicios en línea añade un nivel adicional de anonimato, lo que hace más difícil que alguien pueda rastrear los datos hasta su origen. Emplear estas estrategias ayuda a salvaguardar la información sensible y a mitigar los riesgos potenciales.
Deja una respuesta

Artículos Relacionados