Cómo hacer una captura de pantalla de disney plus
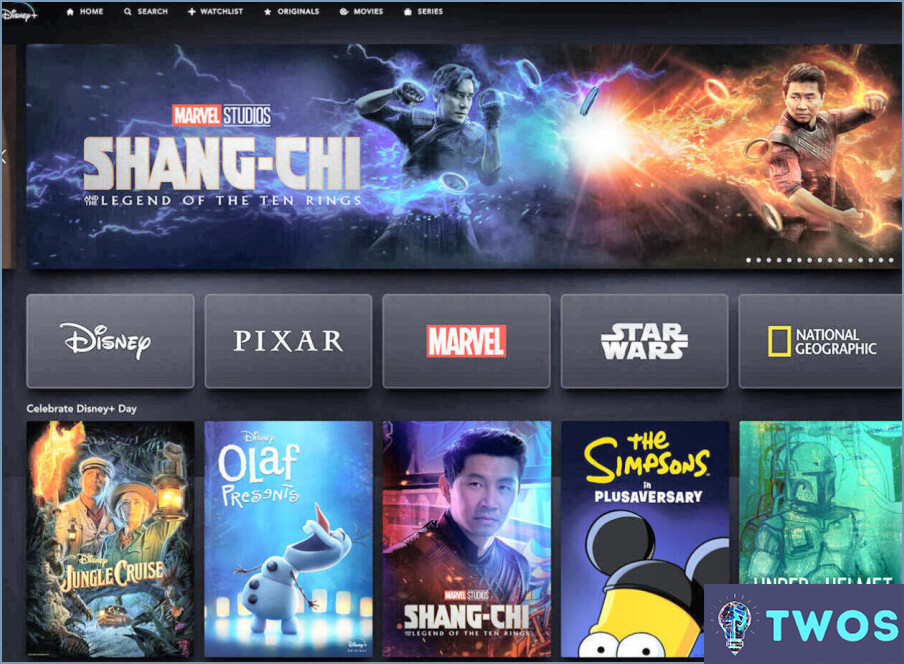
Hacer una captura de pantalla de Disney Plus es un proceso sencillo que se puede realizar en pocos pasos. A continuación te explicamos cómo hacerlo:
- Abre la app Disney Plus en tu dispositivo y navega hasta la pantalla que quieras capturar.
- Pulsa el botón Inicio de tu mando o dispositivo. Esto te llevará a la pantalla de inicio de tu dispositivo.
- A continuación, pulsa el botón Encendido del mando a distancia o del dispositivo. Esto capturará una imagen de la pantalla y la guardará en la biblioteca de fotos de su dispositivo.
- Para acceder a la captura de pantalla, vaya a la biblioteca de fotos de su dispositivo y busque la captura de pantalla que acaba de realizar.
Es importante tener en cuenta que realizar capturas de pantalla de material protegido por derechos de autor, como películas o programas de televisión de Disney Plus, puede ser ilegal y dar lugar a acciones legales. Asegúrate de hacer capturas de pantalla sólo para uso personal y no para distribuirlas o compartirlas.
Además, algunos dispositivos pueden tener métodos diferentes para realizar capturas de pantalla. Si los pasos anteriores no funcionan para su dispositivo, intente buscar en línea instrucciones específicas para su dispositivo.
En general, tomar una captura de pantalla de Disney Plus es un proceso rápido y fácil que se puede hacer con sólo pulsar unos pocos botones. Sólo asegúrese de utilizar las capturas de pantalla de manera responsable y sólo para uso personal.
¿Se puede grabar desde Disney Plus?
Sí, es posible grabar desde Disney Plus. Disney+ es un servicio de streaming en línea que ofrece una gran variedad de las películas y programas de televisión más populares de Disney. Al igual que Netflix, no hay límite en el número de títulos que puedes ver a la vez. Sin embargo, a diferencia de Netflix, Disney+ ofrece nuevos estrenos de forma continua. Para grabar desde Disney Plus, puedes utilizar un software de grabación de pantalla o un grabador de vídeo digital. Algunas opciones populares son OBS Studio, Bandicam y PlayOn. Es importante tener en cuenta que la grabación de contenidos de Disney+ puede estar sujeta a leyes de derechos de autor y a acuerdos de condiciones de servicio. Por lo tanto, se recomienda revisar estas políticas antes de grabar cualquier contenido.
¿Disney+ no permite la grabación de pantallas?
Disney+ no permite la grabación de pantalla. Esto significa que los usuarios no pueden utilizar ningún software o herramienta de grabación de pantalla para capturar o grabar cualquier contenido de la plataforma Disney+. Esta política se aplica para proteger los derechos de autor y la propiedad intelectual de los propietarios y creadores de contenidos. Además, Disney+ ha implementado varias tecnologías de gestión de derechos digitales (DRM) para evitar la copia o distribución no autorizada de sus contenidos. Los usuarios que intenten realizar grabaciones de pantalla o infrinjan las condiciones del servicio pueden enfrentarse a la suspensión o cancelación de la cuenta. Es importante respetar las condiciones del servicio y las leyes de derechos de autor al utilizar cualquier plataforma de streaming.
¿Cómo hago una captura de pantalla cuando no está permitido?
Si no puedes hacer una captura de pantalla debido a restricciones, hay algunas soluciones que puedes probar. Una opción es utilizar una herramienta de captura de pantalla de terceros, como Snagit o Lightshot. Otra opción es utilizar la herramienta de recorte integrada en Windows o la aplicación Grab en Mac. Si estas opciones no funcionan, puedes probar a utilizar una cámara o un smartphone para hacer una foto de la pantalla. Ten en cuenta que estos métodos pueden no producir la mejor calidad de imagen, así que es mejor utilizarlos como último recurso.
¿Cómo se graba la pantalla?
Para grabar tu pantalla, puedes utilizar varios programas disponibles en línea. Para los usuarios de Windows, OBS es un programa recomendado. OBS es un software gratuito y de código abierto que le permite grabar y transmitir su pantalla. Para utilizar OBS, tienes que descargarlo e instalarlo en tu ordenador. Una vez instalado, puedes configurar tus preferencias de grabación y empezar a grabar tu pantalla. OBS también ofrece varias funciones, como ajustes de vídeo y audio, transiciones de escenas y mucho más. Otros programas populares de grabación de pantalla son Camtasia, ScreenFlow y Bandicam.
¿Por qué mi captura de pantalla es negra?
Si utiliza un Mac y su captura de pantalla es negra, es probable que se deba a un problema de compatibilidad con el software que está utilizando. Esto puede ocurrir al hacer capturas de pantalla de ciertas aplicaciones o juegos que utilizan técnicas avanzadas de renderizado de gráficos. Para solucionar este problema, puedes probar a utilizar Vista Previa para guardar la imagen y luego abrirla desde allí. También puedes probar a utilizar otra herramienta de captura de pantalla o ajustar la configuración de la pantalla. También vale la pena señalar que algunas aplicaciones pueden tener una funcionalidad de captura de pantalla integrada que puede producir mejores resultados que la herramienta de captura de pantalla predeterminada de Mac.
¿Son seguros los audios?
Cuando se trata de la seguridad de Audials, es importante tener en cuenta que el programa ha sido conocido por infectar ordenadores con malware. Aunque puede ser una forma cómoda de escuchar música y otros archivos de audio sin necesidad de software adicional, es importante tomar precauciones para proteger tu ordenador de posibles daños. Si decides utilizar Audials, asegúrate de mantener actualizado tu software antivirus y evita descargar archivos o programas sospechosos. Siempre es mejor pecar de precavido cuando se trata de proteger tu ordenador y tu información personal.
Deja una respuesta

Artículos Relacionados