Cómo Grabar Google Meet En Iphone?
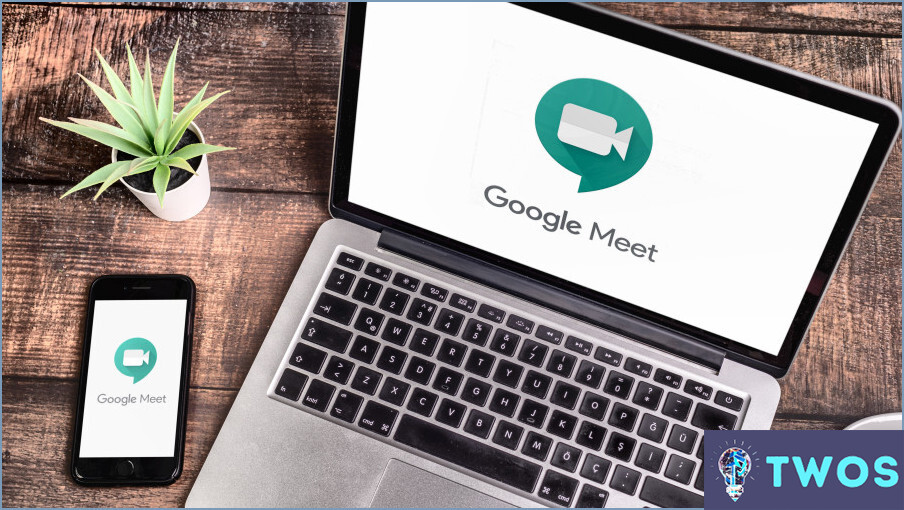
Grabar un Google Meet en su iPhone puede ser una herramienta útil para aquellos que quieren mantener un registro de las reuniones o presentaciones importantes. Hay algunas maneras de hacerlo, y vamos a repasarlas a continuación.
- Utiliza la función de grabación de pantalla integrada en tu iPhone:
La forma más sencilla de grabar un Google Meet en tu iPhone es utilizar la función de grabación de pantalla integrada. Para ello, simplemente desliza el dedo hacia arriba desde la parte inferior de la pantalla para acceder al Centro de control y, a continuación, toca el icono de grabación de pantalla. Una vez iniciada la grabación, accede a la aplicación Google Meet y participa en la reunión. La grabación de pantalla capturará todo lo que aparece en tu pantalla, incluido el audio y el vídeo.
- Utiliza una aplicación de grabación de pantalla de terceros:
Si prefieres utilizar una aplicación de terceros, hay muchas opciones disponibles en la App Store. Algunas opciones populares incluyen DU Recorder, AZ Screen Recorder y Screen Recorder. & Editor de vídeo. Estas apps funcionan de forma similar a la función de grabación de pantalla integrada, pero pueden ofrecer funciones adicionales como herramientas de edición o la posibilidad de grabar en diferentes formatos.
- Utiliza una app de grabación de audio:
Si sólo necesitas grabar el audio de una reunión de Google Meet, puedes utilizar una aplicación de grabación de audio como Notas de voz o Grabadora de audio. Simplemente inicia la grabación antes de unirte a la reunión y asegúrate de colocar el teléfono cerca del altavoz o utiliza auriculares con micrófono incorporado para obtener una mejor calidad de sonido.
< > Personaliza los controles y añade el botón Grabación de pantalla al Centro de control. Una vez añadido, desliza el dedo hacia arriba desde la parte inferior de la pantalla para acceder al Centro de control y pulsa el botón Grabación de pantalla para iniciar la grabación. Recuerda encender el micrófono de tu dispositivo si también quieres grabar audio. ¡Feliz grabación!
¿Por qué no puedo grabar Google Meet?
Google Meet es una popular herramienta de videoconferencia que permite a los usuarios conectarse con otras personas de forma remota. Sin embargo, hay algunas razones por las que es posible que no puedas grabar tus reuniones. En primer lugar, es posible que tu organización haya desactivado la grabación de vídeo por motivos de privacidad. Se trata de una práctica habitual en muchos lugares de trabajo para garantizar que la información sensible no se graba ni se comparte. En segundo lugar, puede que tu conexión a Internet no sea lo suficientemente rápida como para soportar la grabación de vídeo. Esto puede dar lugar a grabaciones de baja calidad o incluso a intentos fallidos. Por último, puede que tu ordenador no tenga instalado el software necesario para grabar reuniones de vídeo. Es importante comprobar la configuración y asegurarse de tener instalado el software adecuado antes de intentar grabar un Google Meet.
¿Se puede grabar la pantalla en el iPhone?
Sí, se puede grabar la pantalla en el iPhone. Es una función muy útil para crear tutoriales, compartir jugadas o capturar momentos importantes. Aquí te explicamos cómo hacerlo:
- Abre el Centro de control deslizando el dedo hacia arriba desde la parte inferior de la pantalla.
- Toca el botón Grabar pantalla (tiene el aspecto de un círculo
Para grabar tu pantalla, puedes utilizar programas como QuickTime Player en un Mac o Windows Media Player en un PC. Alternativamente, puedes utilizar un programa de grabación de pantalla como Camtasia Studio. Estos son los pasos para grabar tu pantalla utilizando QuickTime Player:
- Abra QuickTime Player
- Haga clic en "Archivo" y seleccione "Nueva grabación de pantalla"
- Haga clic en el botón rojo de grabación
- Seleccione el área de la pantalla que desea grabar
- Haga clic en el botón "Iniciar grabación"
Cuando haya terminado de grabar, haga clic en el botón "Detener" de la barra de menús. Tu grabación se guardará automáticamente. Con estos sencillos pasos, puedes grabar fácilmente tu pantalla en Mac.
¡Haz clic para puntuar esta entrada!(Votos: 0 Promedio: 0)
Deja una respuesta

Artículos Relacionados