Tu ¿Cómo puedo crear una acción automatizada en Photoshop?
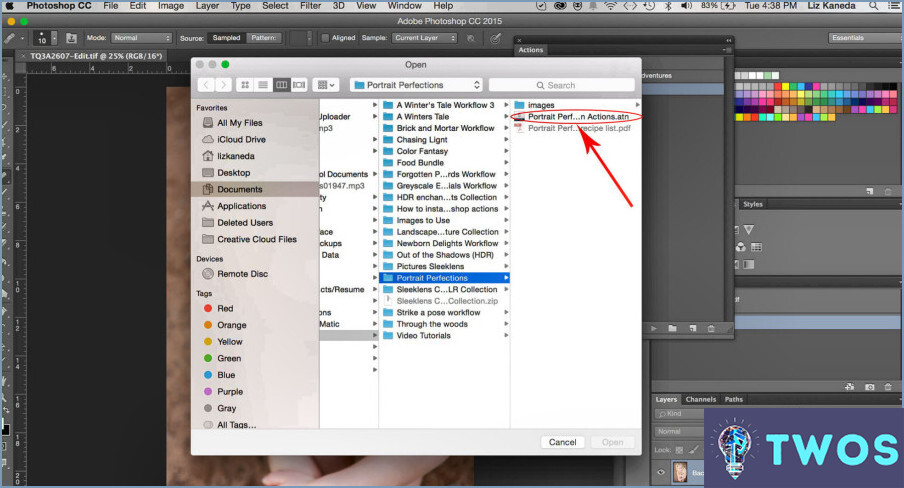
Crear acciones automatizadas en Photoshop puede ahorrarle mucho tiempo y esfuerzo, especialmente si realiza tareas repetitivas con frecuencia. Aquí están los pasos para crear una acción automatizada en Photoshop:
- Abra la paleta Acciones: Para acceder a la paleta Acciones, haga clic en el botón "Acciones" de la barra de herramientas. Si no puede ver la barra de herramientas, vaya a "Ventana" en la barra de menús y seleccione "Acciones" en el menú desplegable.
- Crear una nueva acción: Una vez que tenga abierta la paleta Acciones, haga clic en el botón "Crear nueva acción" situado en la parte inferior de la paleta. Se abrirá el cuadro de diálogo "Nueva acción".
- Asigne un nombre a su acción: En el cuadro de diálogo "Nueva acción", asigne a su acción un nombre que describa lo que hace. Esto le ayudará a identificar la acción más adelante.
- Elija una tecla de función: Puede asignar una tecla de función a su acción si desea activarla con un atajo de teclado. Elija una tecla de función en el menú desplegable del cuadro de diálogo "Nueva acción".
- Grabe su acción: Haga clic en el botón "Grabar" del cuadro de diálogo "Nueva acción" para empezar a grabar su acción. Realice los pasos que desee automatizar mientras se graba la acción. Por ejemplo, si desea cambiar el tamaño de una imagen, grabe los pasos que realiza para cambiar el tamaño de la imagen.
- Detener la grabación: Una vez que haya terminado de grabar su acción, haga clic en el botón "Detener" en la paleta Acciones. Su acción se guardará y podrá acceder a ella desde la paleta Acciones. Prueba a fondo tu plugin para asegurarte de que funciona como está previsto. Depura cualquier problema que surja durante las pruebas para crear un plugin estable y fiable.
- Empaquetar y distribuir: Una vez que tu plugin esté listo, empaquétalo para su distribución. Esto normalmente implica crear un instalador o un archivo ZIP que contenga los archivos necesarios.
- Enviar a Adobe: Si desea compartir su plugin con la comunidad de Photoshop, considere la posibilidad de enviarlo al Plugin Marketplace de Adobe. Esta plataforma permite a los usuarios descubrir y descargar plugins directamente desde Photoshop.
Recuerde seguir aprendiendo y explorando los recursos proporcionados por Adobe para mejorar sus habilidades de desarrollo de plugins. ¡Feliz creación!
¿Qué son las acciones de Adobe Photoshop?
Las acciones de Adobe Photoshop son una potente herramienta que puede ayudarle a automatizar tareas repetitivas en Photoshop. Son esencialmente una serie de pasos grabados que se pueden guardar y aplicar a otras imágenes, lo que le permite aplicar rápida y fácilmente las mismas ediciones a varios archivos. Las acciones se pueden utilizar para una amplia gama de tareas, desde ajustes sencillos como la corrección del color y la nitidez, hasta tareas más complejas como la creación de efectos y filtros personalizados. Mediante el uso de acciones, puede ahorrar tiempo y agilizar su flujo de trabajo, por lo que es más fácil trabajar en grandes proyectos o lotes de imágenes.
¿Cuál es la diferencia entre un script y una acción en Photoshop?
En Photoshop, un script es un tipo de acción que automatiza tareas comunes, mientras que una acción es una opción más personalizable que realiza tareas específicas. Los scripts son útiles para tareas repetitivas como recortar o ajustar el brillo y el contraste. Las acciones, en cambio, permiten crear tareas personalizadas con ajustes específicos, como recortar una imagen a un tamaño y resolución concretos. En resumen, los scripts son acciones prefabricadas que automatizan tareas comunes, mientras que las acciones son personalizables y permiten realizar ajustes más específicos.
¿Cómo puedo grabar un proceso por lotes en Photoshop?
Grabar un proceso por lotes en Photoshop se puede hacer de varias maneras. Uno de los métodos más sencillos es utilizar la función "Acciones". Para ello, abra el panel "Acciones" seleccionando "Ventana" en el menú superior y, a continuación, "Acciones". Haga clic en el botón "Crear nueva acción" y asigne un nombre a su acción. A continuación, comience a grabar su proceso haciendo clic en el botón "Grabar". Una vez finalizado el proceso, haga clic en el botón "Detener". Para aplicar esta acción a un lote de imágenes, vaya a "Archivo" y seleccione "Automatizar" y luego "Lote". Elija su acción en el menú desplegable "Acción" y seleccione las imágenes a las que desea aplicarla. Por último, haz clic en "Aceptar" para ejecutar el proceso por lotes.
Otra forma de grabar un proceso por lotes es utilizar la función "Procesador de imágenes". Para ello, vaya a "Archivo" y seleccione "Scripts" y luego "Procesador de imágenes". Elija las imágenes que desea procesar y seleccione la ubicación donde desea guardarlas. A continuación, elija el tipo de archivo y cualquier otra opción que desee aplicar. Por último, haga clic en "Ejecutar" para iniciar el proceso por lotes.
Ambos métodos pueden ahorrarle mucho tiempo cuando trabaje con varias imágenes en Photoshop.
¿Cómo se crean efectos en Photoshop?
Para crear efectos en Photoshop, puede utilizar filtros o la función de estilo de capa. Los filtros se encuentran en el menú "Filtro" y se pueden aplicar a toda la imagen o a una capa específica. Algunos filtros populares son el filtro "Desenfocar", el filtro "Enfocar" y el filtro "Distorsionar". A la función de estilo de capa se accede haciendo doble clic en una capa y permite añadir efectos como sombras paralelas, biseles y trazos. También puedes crear tus propios efectos personalizados utilizando capas de ajuste y modos de fusión. Experimente con distintas técnicas para conseguir el efecto deseado.
¿Cómo se crea una gota en Photoshop?
Para crear una gotita en Photoshop, siga estos pasos:
- Seleccione la capa en la que desea que aparezca el droplet.
- En el menú Capa, seleccione Gotita.
- En el cuadro de diálogo Droplet, elija la configuración que desee para su droplet, como la ubicación para guardar el droplet y las acciones que se aplicarán.
- Haga clic en Aceptar para crear el droplet.
La creación de un droplet puede ahorrarle tiempo automatizando tareas repetitivas. Con la función de droplet de Photoshop, puede aplicar las mismas acciones a varias imágenes con sólo unos clics.
¿Dónde coloco los archivos ATN en Photoshop?
Para utilizar archivos ATN en Photoshop CC, debe ir a Archivo > Colocar. Una vez que aparezca el cuadro de diálogo, seleccione la carpeta "ATN" ubicada dentro de su carpeta de usuario de Photoshop. Típicamente, esta carpeta se encuentra en C: Archivos de programa (x86)AdobeAdobe Photoshop CC. Una vez que haya seleccionado la carpeta ATN, puede elegir el archivo ATN específico que desea utilizar. Esto cargará la acción en el panel Acciones, donde podrás aplicarla a tus imágenes. Recuerda guardar tu trabajo regularmente para no perder ningún progreso.
Deja una respuesta

Artículos Relacionados