Cómo grabar un CD o DVD en Mac
Aunque los CD y también DVD son un medio de morir en 2020 todavía se puede fundir convenientemente un CD o DVD en Mac utilizando iTunes.
Tanto si quieres fundir un CD para reproducirlo en el equipo de música de un coche antiguo, fundir un CD de MP3, fundir imágenes en un CD en Mac o simplemente fundir algunos documentos en un DVD, es muy fácil hacerlo utilizando iTunes.
Aunque puede utilizar un programa de grabación de DVD/CD, iTunes es gratuito y muy fácil de usar, aunque si tiene intención de hacerlo con regularidad, le recomendamos que utilice un programa de grabación de CD o DVD adecuado, ya que le ofrece muchas más funciones y control.
También te puede gustar:
- El mejor software de grabación para Mac
- Cómo grabar una ISO en Mac
- Los mejores Thunderbolt, así como SSD discos duros externos para Mac
Cómo grabar un CD o DVD en Mac
Antes de empezar, usted requerirá para asegurarse de que tiene lo siguiente:.
- Una grabadora de CD o DVD. Si su Mac fue construido antes de 2011, actualmente tendrá una unidad interna Apple SuperDrive (o si es realmente antiguo, una unidad Apple Combo) que puede fundir CDs y también DVDs. Sin embargo, desde el comienzo de 2011, Apple los eliminó gradualmente, así como Macs ya no consisten en un interior CD o DVD gamer. En consecuencia, tendrá que adquirir una SuperDrive o grabadora de CD/DVD exterior que pueda conectar a los puertos USB de su Mac. Usted puede comprar externo SuperDrives Apple por unos 70 dólares, aunque también puede utilizar casi cualquier tipo de grabadora de CD/DVD exterior. Por ejemplo, el VersionTech USB DVD CD Burner SuperDrive hace específicamente la misma tarea exacta como el SuperDrive de Apple sin embargo, cuesta simplemente $ 29.99.
- A CD o DVD virgen. Existen dos tipos de CD y DVD vacíos: CD-R o CD-RW y DVD-R o DVD-RW. El RW indica simplemente que los discos son regrabables, es decir, que puede grabarlos y reutilizarlos tantas veces como desee. R significa que son sólo de grabación, es decir, sólo se puede ejecutar una fusión en ellos y después de lo cual no se puede fundir o reutilizar una vez más. Ten en cuenta que muchos reproductores de CD y DVD actuales pueden reproducir tanto discos R como RW, pero es posible que los más antiguos no puedan reproducir discos RW, por lo que deberás consultar inicialmente al fabricante o la versión de tu reproductor de CD/DVD. Si no lo tienes claro, así como la intención de hacer un CD de canciones que se reproduce en cualquier tipo de reproductor de CD, jugar con seguridad por ir a por un disco CD-R. Tenga en cuenta que todos los CD vírgenes pueden grabar un máximo de 80 minutos de música o 700 MB de datos (en torno a 150 archivos MP3), así como un DVD estándar documenta hasta 4,7 GB de información. No obstante, hay otros tipos de diseños de DVD en blanco con mayor capacidad y también características y también la tabla de comparación de DVD que se enumeran a continuación proporciona una excelente introducción del mercado existente.
Si tienes un calentador de CD/DVD y algunos discos vacíos, ¡ya puedes empezar!
Para la mayoría de las personas, la razón principal por la que tienen la intención de derretir un CD es para derramar un CD de música en Mac que se reproduce en cualquier tipo de reproductor de CD para asegurarse de que es el ejemplo que vamos a utilizar. Sin embargo, el proceso es específicamente el mismo si tiene la intención de fundir un CD de MP3 o un DVD de información. La única diferencia es la acción 6 en la que debes elegir el tipo ideal de CD o DVD que pretendes crear. Tenga en cuenta que sólo se puede grabar información en DVD haciendo uso de iTunes - no se puede derramar películas de iTunes para reproducir en DVD, ya que están protegidos por DRM de Apple (Digital Rights Management), aunque hay energías que pueden ayudar a eliminar esta.
Cómo grabar un CD de música en Mac
- Abrir iTunes desde la carpeta de aplicaciones, el Dock o buscándolo en Spotlight.
- Crear una lista de reproducción en iTunes. Para elaborar una lista de reproducción lo más probable es que Archivo > Nuevo > Lista de reproducción.
- Haga clic en Editar lista de reproducción.
- A continuación, sólo tiene que arrastrar y soltar las canciones que desea eliminar en un CD. iTunes le permite hojear las canciones de la lista de reproducción arrastrándolas y soltándolas hacia arriba y hacia abajo. Si tienes un Mac con Touch Bar, también puedes seleccionar las canciones y pulsar el botón "Añadir a lista de reproducción" para añadirlas. Puedes eliminar canciones seleccionándolas y pulsando Eliminar (esto no las borrará de tu colección de iTunes, sólo de la lista de reproducción). La cantidad de canciones que puedes añadir depende de si quieres grabar un CD de audio de canciones que pueda reproducirse en cualquier reproductor de CD o un CD de MP3 que sólo pueda reproducirse en reproductores de MP3 o unidades de CD de ordenadores. Tenga en cuenta que un CD sólo puede contener alrededor de 80 minutos de canciones para asegurarse de que es más probable que sea alrededor de 10-15 canciones. Si sobrepasas esta limitación, iTunes intentará grabar las canciones en 2 o más discos para que quepan todas, así que asegúrate de no sobrepasar este límite de tiempo. Para ver cuánto tiempo de reproducción tiene tu lista de reproducción, lo más probable es que vayas a Ver > Mostrar barra de estado y también lo verás aparecer en la parte inferior de iTunes. Si quieres grabar un CD de MP3, puedes meter hasta 700 MB de canciones, lo que equivale a unos 150 archivos MP3. Ten en cuenta que las canciones que hayas comprado en la tienda iTunes las puedes grabar tantas veces como quieras, siempre que sean iTunes Plus iTunes Plus. Si no son pistas de iTunes Plus, sólo puede desprenderse de cada pista tanto como 7 veces.
- Cuando esté satisfecho con su lista de reproducción, lo más probable es que Archivo > Grabar lista de reproducción en disco.
- En el cuadro de diálogo que aparece, deje la velocidad recomendada en "Máxima posible" y, junto a Formato de disco, elija si desea grabar un CD de audio (que se reproducirá en cualquier reproductor de CD), un CD MP3 o un CD de datos. Ten en cuenta que si eliges CD de audio, también puedes seleccionar el intervalo de tiempo que deseas entre pistas y asegurarte de que los niveles de audio son equivalentes para cada pista (para evitar que algunas pistas se reproduzcan a todo volumen y otras en silencio) seleccionando "Usar comprobación de sonido". Si el reproductor de CD o el equipo estéreo del coche en el que va a reproducir el CD muestra además información de texto como el músico y la canción en una pantalla electrónica, seleccione además "Incluir texto del CD".
- Cuando esté listo, haga clic en Grabar cerca de la parte inferior, así como iTunes comenzará a crear su CD.
- Ciertamente verá el estado del procedimiento de grabación en la parte superior de la interfaz de iTunes. La grabación del CD en tu Mac puede tardar varios minutos y también puedes terminar el proceso en cualquier momento haciendo clic en la "X", pero si estás utilizando un disco CD-R, no podrás volver a utilizarlo (en lugar de los discos CD-RW que puedes utilizar para deshacerte de ellos tantas veces como quieras).
- Cuando el CD esté completo, aparecerá en el menú de iTunes a la izquierda. Haga clic en el interruptor de expulsión para sacarlo del calentador de CD.
- Eso es todo, ¡ya has terminado! Si quieres que tus CD tengan un aspecto realmente especializado, algunas impresoras pueden incluso imprimir una carátula en tu CD. Echa un vistazo a nuestro resumen para impresoras todo en uno para Mac para obtener más.
Tenga en cuenta que, aunque grabar archivos en un CD o DVD es un método perfectamente legítimo para hacer copias de seguridad de su información, hoy en día es mejor que utilice una impresora de disco duro externo en su Mac.
iTunes, además, no será de ninguna utilidad si necesita grabar una ISO en Mac -- necesitará una de estas opciones de Nero para Mac para todas las demás tareas de grabación de CD y también DVD.
Si tiene algún problema con la grabación de un CD o DVD en su Mac después de seguir este tutorial, háganoslo saber en los comentarios de abajo y también vamos a tratar de ayudar.
¿Por qué mi Mac no me deja grabar un CD?
Compruebe el espacio disponible en el disco para asegurarse de que caben todos sus datos. Para ver el espacio disponible, seleccione el disco y, a continuación, seleccione Archivo > Obtener información. Es posible que tenga que eliminar algunos elementos o cambiar el tamaño o la calidad de los elementos para reducir el tamaño de los archivos. Compruebe el espacio disponible en el disco interno de su ordenador.
¿Cómo puedo grabar un DVD en mi Mac 2022?
¿Cómo grabar un DVD de datos en Mac?
- Desde la barra de menú del Finder, vaya a "Archivo" > "Nueva carpeta de grabación".
- Arrastre y suelte los elementos que desee grabar en la carpeta que acaba de crear.
- Haga clic en "Archivo" > "Grabar 'Grabar carpeta' en disco" y, a continuación, inserte un disco en blanco.
¿Tienen los Mac grabadoras de CD?
Una unidad de disco que puede grabar discos. Para crear un CD de audio, MP3 o datos utilizando Música, su Mac debe tener una unidad Apple Combo o SuperDrive, o estar conectado a una SuperDrive USB. Para crear un DVD de datos, su Mac debe tener una unidad Apple SuperDrive o estar conectado a una unidad USB SuperDrive.
Deja una respuesta

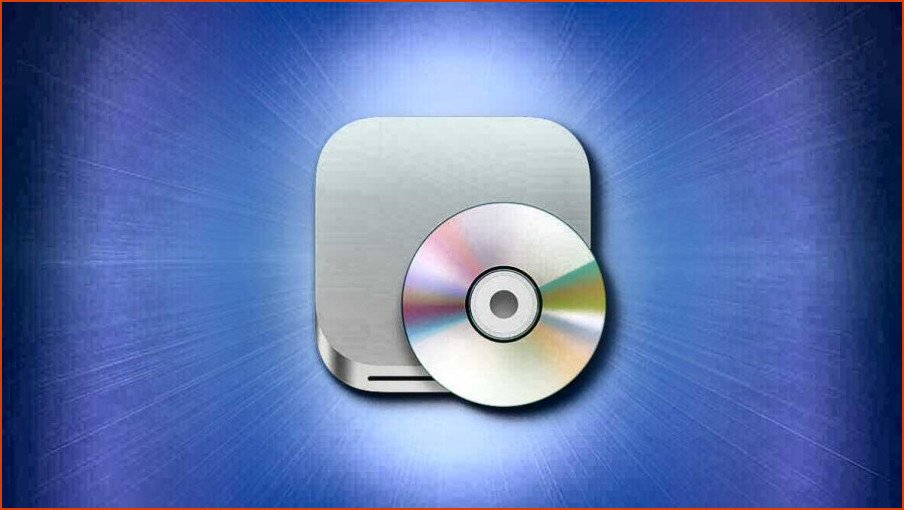
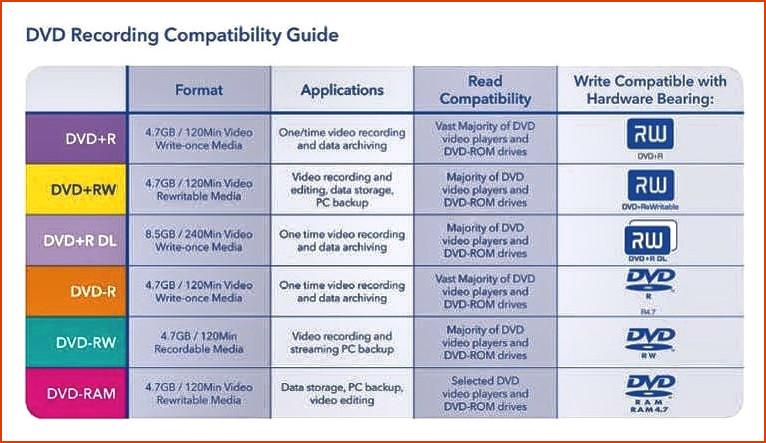
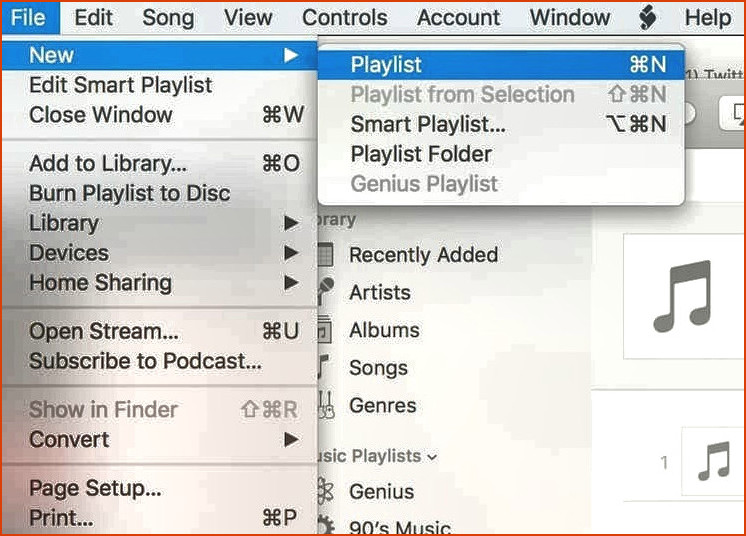
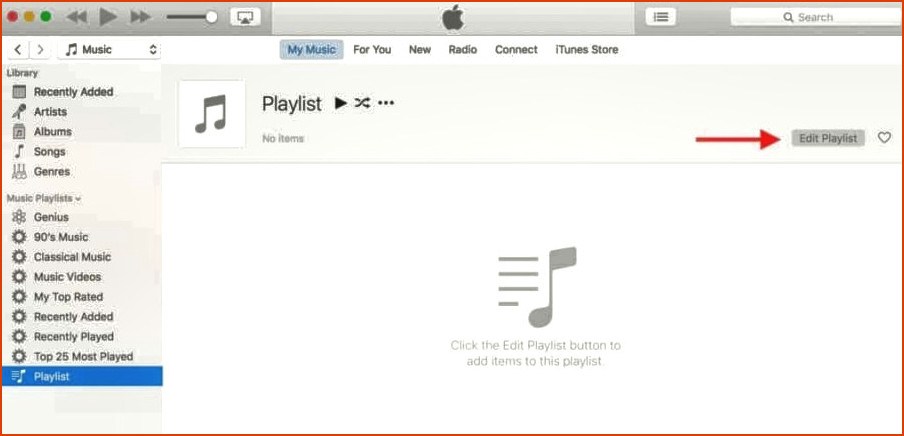
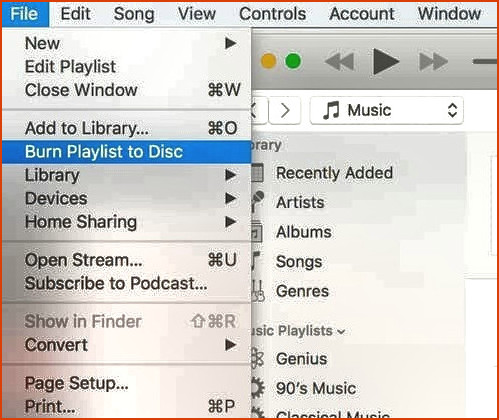
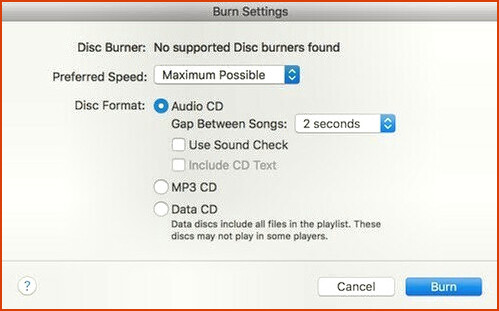
Artículos Relacionados