¿Por qué se congela Photoshop Cc?
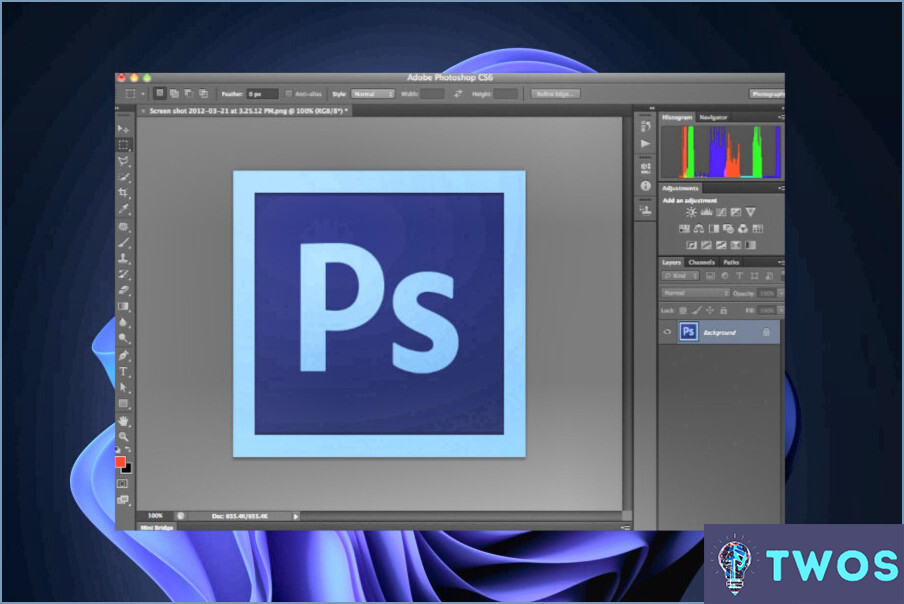
Photoshop CC es un potente software utilizado por diseñadores gráficos, fotógrafos y artistas. Sin embargo, es frustrante cuando el programa sigue congelando. Hay algunas causas potenciales de Photoshop congelación, pero el más común es un archivo que falta o corruptos.
Una de las primeras cosas que hay que comprobar cuando Photoshop CC sigue congelándose es si el archivo en el que está trabajando tiene el nombre y la ubicación correctos en su disco duro. Pruebe a utilizar el Archivo > Abrir para abrir el archivo y ver si se resuelve el problema. Si el archivo se abre sin problemas, entonces usted puede asumir que el problema se debió a la ubicación o el nombre del archivo.
Otra razón por la que Photoshop CC podría estar congelando se debe a la falta de recursos del sistema. Photoshop CC requiere una gran cantidad de potencia de procesamiento y RAM, especialmente cuando se trabaja con archivos de gran tamaño o proyectos complejos. Si tiene demasiadas otras aplicaciones ejecutándose al mismo tiempo, puede provocar que Photoshop CC se congele o se bloquee. Asegúrese de cerrar otras aplicaciones o procesos que no sean esenciales mientras trabaja en Photoshop CC.
Un controlador de gráficos dañado o anticuado también puede provocar que Photoshop CC se bloquee. Los controladores gráficos se encargan de comunicarse con la tarjeta gráfica del ordenador y de garantizar que Photoshop CC pueda utilizarla de forma eficaz. Si experimenta problemas de congelación de Photoshop CC, intente actualizar el controlador de gráficos a la versión más reciente.
Por último, si ninguna de las soluciones anteriores funciona, restaurar el equipo a su configuración original de fábrica puede ayudar. Esto borrará todos los archivos y programas de tu ordenador y reinstalará el sistema operativo. Es una medida drástica, pero puede ayudar a resolver cualquier problema relacionado con el software.
En conclusión, la congelación de Photoshop CC puede ser causada por una variedad de problemas, pero el más común es un archivo faltante o corrupto. Asegúrese de comprobar la ubicación y el nombre del archivo, cierre otras aplicaciones que no sean esenciales, actualice el controlador de gráficos y restaure el equipo a su configuración original de fábrica si todo lo demás falla.
¿Por qué Photoshop 2023 sigue fallando?
Photoshop 2023 puede seguir fallando debido a varias razones, pero la causa más común es un problema de memoria. El software es una aplicación de uso intensivo de recursos que requiere una cantidad significativa de memoria para funcionar correctamente. Si Photoshop tiene poca memoria, puede bloquearse.
Para resolver este problema, puede intentar borrar la caché y las preferencias de Photoshop (Ctrl+Mayús+P). Esta acción liberará algo de memoria y puede solucionar el problema. Si esta solución no funciona, puedes probar a desactivar extensiones y plug-ins uno a uno hasta que encuentres el que causa el problema. Es posible que una extensión o plug-in esté causando la sobrecarga de memoria.
Si ninguna de estas soluciones funciona, es posible que tenga que volver a instalar Photoshop. La reinstalación puede resolver cualquier problema subyacente que pueda estar causando el bloqueo del software. Es esencial que guarde su trabajo y haga una copia de seguridad de todos los archivos necesarios antes de dar este paso.
En conclusión, Photoshop 2023 puede bloquearse debido a problemas de memoria o extensiones y plug-ins defectuosos. Las soluciones más comunes son borrar la caché, desactivar los plug-ins problemáticos y reinstalar el software.
¿Por qué se bloquea Photoshop 2023?
El bloqueo de Photoshop 2023 puede deberse a varios factores. La memoria o el espacio en disco insuficientes, los errores inesperados o los problemas con el sistema operativo del software pueden provocar un bloqueo. Además, los controladores o plugins obsoletos o incompatibles, los archivos de programa dañados y los problemas de hardware también pueden contribuir al problema. Para evitar bloqueos, asegúrese de que su ordenador cumple los requisitos mínimos del sistema para Photoshop 2023, mantenga el software y sus componentes actualizados y limpie regularmente los archivos temporales y las memorias caché. Si el problema persiste, intente solucionar el problema o solicite ayuda al servicio de asistencia de Adobe.
¿Cómo puedo forzar el cierre de Photoshop en PC?
Si necesita forzar el cierre de Photoshop en PC, existen varias formas de hacerlo. Estos son los métodos más comunes:
- Atajos de teclado: Pulse Ctrl + Alt + Supr y seleccione "Administrador de tareas". Busque Photoshop en la lista de aplicaciones en ejecución y seleccione "Finalizar tarea."
- Administrador de tareas de Windows: Pulse Ctrl + Mayús + Esc para abrir el Administrador de tareas. Busque Photoshop en la lista de aplicaciones en ejecución, haga clic con el botón derecho y seleccione "Finalizar tarea."
- Menú de Photoshop: Si Photoshop sigue respondiendo, puede seleccionar "Salir" en el menú "Archivo". Si no responde, mantenga pulsada la tecla "Alt" y la tecla "F4" al mismo tiempo para forzar la salida.
Recuerde guardar su trabajo antes de forzar la salida de Photoshop para evitar perder los cambios no guardados.
¿Cómo puedo restablecer la caché de Photoshop?
Para restablecer la caché de Photoshop, siga estos pasos:
- En el menú Archivo, elija "Caché".
- Haga clic en el botón "Borrar todo".
- Haga clic en Aceptar para cerrar el cuadro de diálogo Caché.
Borrar la memoria caché puede ayudar a solucionar problemas con Photoshop, como un rendimiento lento, errores y otros fallos. Al eliminar la caché, básicamente está borrando los archivos temporales que se almacenan en su ordenador. Es importante tener en cuenta que la limpieza de la caché puede hacer que Photoshop funcione más lento al principio, ya que reconstruye la caché con el tiempo.
Además de borrar la caché, también puede intentar restablecer las preferencias de Photoshop a sus valores predeterminados. Para ello, mantenga pulsadas las teclas Alt+Control+Mayúsculas (Windows) u Opción+Comando+Mayúsculas (Mac) mientras inicia Photoshop. Aparecerá un cuadro de diálogo preguntándote si deseas eliminar el archivo de configuración de Photoshop. Haz clic en "Sí" para restablecer tus preferencias.
¿Cómo borro la caché en Photoshop?
Borrar la caché en Photoshop puede hacerse de varias maneras. Un método es ir al menú Archivo y seleccionar "Guardar como". Aparecerá una ventana en la que puede seleccionar la ubicación en la que desea guardar el archivo y, en la esquina inferior izquierda, hay una casilla de verificación llamada "Guardar en segundo plano". Asegúrese de que esta casilla no está marcada y, a continuación, haga clic en "Guardar" para borrar la memoria caché.
Otra forma de borrar la caché es utilizar el atajo de teclado Ctrl+Mayús+S. Esto abrirá la misma ventana "Guardar como" que antes, y puedes seguir los mismos pasos para borrar la caché.
Es importante borrar la caché en Photoshop periódicamente para mantener tu ordenador funcionando sin problemas y evitar que se produzcan errores mientras trabajas en tus proyectos.
¿Cómo puedo cambiar mi disco de memoria virtual en Photoshop?
Para cambiar su disco de memoria virtual en Photoshop, siga estos pasos:
- Abra la ventana de preferencias en Photoshop (Ventana > Preferencias).
- Haga clic en la pestaña "Disco de rayado".
- Seleccione el nuevo disco de memoria virtual de la lista de discos disponibles.
- Haga clic en Aceptar para guardar los cambios.
Recuerde que el disco de memoria virtual es donde Photoshop almacena los archivos temporales mientras trabaja en una imagen. Elegir un disco con suficiente espacio puede ayudar a evitar bloqueos o ralentizaciones. Asegúrese de seleccionar un disco con mucho espacio libre para evitar problemas de rendimiento.
¿Guarda Photoshop automáticamente?
Sí, Photoshop guarda automáticamente su trabajo cada pocos segundos. Esta función se denomina "Guardado automático" y ayuda a evitar la pérdida de datos en caso de que se produzca un fallo inesperado del software o un corte del suministro eléctrico. Además, Photoshop también crea una copia de seguridad de su archivo, que se encuentra en la misma carpeta que el archivo original con el sufijo ".psb" o ".psd". Sin embargo, sigue siendo importante guardar manualmente su trabajo periódicamente, especialmente si realiza cambios significativos en su proyecto.
¿Puedo recuperar trabajos de Photoshop no guardados?
Desafortunadamente, no hay una manera fácil de recuperar el trabajo de Photoshop no guardado. Si sufre un apagón, un fallo del sistema o cierra accidentalmente Photoshop sin guardar su trabajo, es poco probable que pueda recuperarlo. Sin embargo, hay algunos pasos que puede seguir para intentar recuperar su trabajo:
- Compruebe la función de guardado automático: Photoshop tiene una función de guardado automático que se puede activar para guardar una copia de su trabajo a intervalos establecidos. Vaya a Preferencias > Manejo de Archivos y asegúrese de que "Guardar automáticamente la información de recuperación" está marcada.
- Buscar archivos temporales: Photoshop crea archivos temporales mientras trabaja, y estos archivos pueden contener parte de su trabajo no guardado. Busque archivos con la extensión .tmp en la carpeta temporal.
- Busque copias de seguridad: Si dispone de un sistema de copias de seguridad, compruebe si incluye el archivo de Photoshop en el que estaba trabajando.
- Utilice software de terceros: Hay algunas herramientas de terceros disponibles que afirman recuperar archivos de Photoshop no guardados. Sin embargo, tenga cuidado al usarlos, ya que pueden causar más daño que bien.
En resumen, aunque es difícil recuperar trabajos de Photoshop no guardados, merece la pena comprobar la función de guardado automático, buscar archivos temporales, buscar copias de seguridad y, posiblemente, utilizar software de terceros.
¿Son suficientes 8 GB de RAM para Photoshop?
Según datos contrastados, 8 GB de RAM son suficientes para ejecutar Photoshop sin problemas. Sin embargo, si está trabajando con archivos más grandes o tareas de edición complejas, tener más RAM puede mejorar el rendimiento. También es importante asegurarse de que su ordenador cumple los demás requisitos del sistema para ejecutar Photoshop, como tener un procesador y una tarjeta gráfica compatibles.
Deja una respuesta

Artículos Relacionados