Cómo agregar carpeta a la pantalla de inicio de Android?
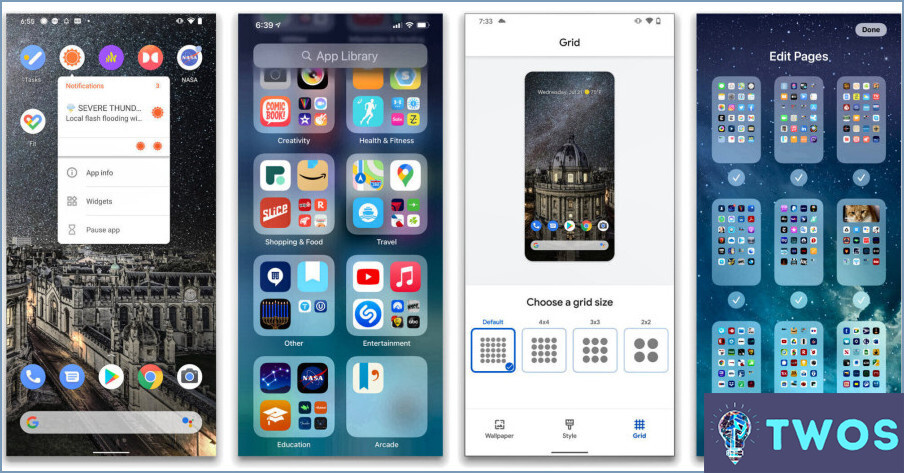
Añadir una carpeta a la pantalla de inicio de Android puede ayudarle a mantenerse organizado y acceder fácilmente a sus aplicaciones favoritas. Estos son los pasos para añadir una carpeta a la pantalla de inicio de Android:
- Pulsa prolongadamente en un lugar vacío de la pantalla de inicio: En primer lugar, es necesario encontrar un lugar vacío en la pantalla de inicio de Android. Una vez que encuentre un lugar vacío, mantenga pulsado sobre él hasta que aparezca un menú.
- Seleccione "Nueva carpeta": Después de pulsar prolongadamente en un lugar vacío de la pantalla de inicio, debería aparecer un menú. Seleccione "Nueva carpeta" en el menú.
- Arrastre y suelte los iconos de las aplicaciones en la carpeta: Después de seleccionar "Nueva carpeta", verás una nueva carpeta en tu pantalla de inicio. Ahora, puede arrastrar y soltar iconos de aplicaciones en la carpeta. Puede añadir tantos iconos de aplicaciones como desee a la carpeta.
- Cambie el nombre de la carpeta: Una vez que haya añadido todos los iconos de aplicación deseados en la carpeta, puede cambiar el nombre de la carpeta. Simplemente pulse sobre la carpeta y después pulse sobre el campo de texto situado encima de los iconos de aplicación. Introduce el nombre que quieras darle a la carpeta y luego toca "OK".
- Mover la carpeta: Si desea mover la carpeta a un lugar diferente en su pantalla de inicio, simplemente pulse prolongadamente sobre la carpeta y arrástrela a la ubicación deseada.
En general, añadir una carpeta a la pantalla de inicio de Android es un proceso sencillo que puede hacer que tu dispositivo esté más organizado y sea más fácil de usar.
Cómo puedo crear un acceso directo a una carpeta en Android?
Para crear un acceso directo a una carpeta en Android, comience abriendo la carpeta que contiene el archivo al que desea crear un acceso directo. Una vez dentro de la carpeta, haga una pulsación larga en un espacio vacío dentro de la carpeta. Aparecerá un menú y deberás seleccionar "Crear acceso directo". Tras seleccionar "Crear acceso directo", el acceso directo se creará en la pantalla de inicio de tu Android. A partir de aquí, puedes mover el acceso directo a la ubicación que prefieras. Crear accesos directos a las carpetas que utilizas con más frecuencia es una forma excelente de ahorrar tiempo navegando por tu dispositivo Android. Con estos sencillos pasos, puede crear fácilmente accesos directos a sus carpetas y acceder a sus archivos con facilidad.
¿Cómo puedo anclar un archivo a la pantalla de inicio de mi Android?
Ancla un archivo a la pantalla de inicio de tu Android en unos sencillos pasos. Aquí hay dos métodos para hacerlo:
- Pulsa prolongadamente en un área vacía de tu pantalla de inicio.
- Selecciona "Accesos directos" y luego "Anclar a pantalla de inicio".
- En la lista de opciones, seleccione el archivo que desea anclar.
- El archivo aparecerá ahora en su pantalla de inicio.
Alternativamente:
- Abra el archivo que desea anclar.
- Toque el botón de compartir.
- Desplácese hacia abajo hasta "Añadir a pantalla de inicio" y selecciónelo.
- Ahora aparecerá un acceso directo al archivo en su pantalla de inicio.
Estos métodos funcionan para la mayoría de los dispositivos Android, pero los pasos exactos pueden variar ligeramente en función de su dispositivo y su sistema operativo. Anclar un archivo a la pantalla de inicio es una forma cómoda de acceder a él rápida y fácilmente.
¿Cómo puedo crear una carpeta en el cajón de aplicaciones?
Para crear una carpeta del cajón de aplicaciones, el proceso variará en función de tu dispositivo y de tus preferencias personales. Estos son algunos consejos sobre cómo crear una carpeta de cajón de aplicación en diferentes dispositivos:
- Crear carpetas en el sistema de archivos de tu dispositivo: En algunos dispositivos, puedes crear carpetas abriendo el cajón de aplicaciones, arrastrando y soltando las aplicaciones unas sobre otras para crear una carpeta y, a continuación, dándole un nombre a la carpeta.
- Usar lanzadores personalizados: Algunos lanzadores personalizados, como Nova Launcher o Apex Launcher, te permiten crear carpetas en el cajón de aplicaciones pulsando prolongadamente sobre una aplicación y seleccionando "editar" o "crear carpeta". Desde ahí, puedes añadir apps a la carpeta y personalizar su aspecto.
- Utilizar una aplicación de terceros: Hay varias apps de terceros disponibles, como Folder Lock, que te permiten crear carpetas del cajón de apps y protegerlas con contraseña para mayor seguridad.
Recuerda que el método que elijas dependerá de tu dispositivo y tus preferencias, así que tómate un tiempo para explorar tus opciones y encontrar la que mejor se adapte a ti.
Cómo se crea una carpeta para aplicaciones?
Crear una carpeta para aplicaciones se puede hacer de varias maneras, pero una forma fácil es utilizar el método de arrastrar y soltar en tu smartphone o tablet. Para crear una carpeta, mantenga pulsada una aplicación hasta que empiece a temblar y, a continuación, arrástrela sobre otra aplicación y suéltela. Se creará automáticamente una carpeta con el nombre de la primera aplicación. Si lo deseas, puedes cambiar el nombre de la carpeta pulsando sobre el campo de texto y escribiendo un nuevo nombre. Para añadir más aplicaciones a la carpeta, simplemente arrástralas y suéltalas en ella. También puedes mover aplicaciones fuera de la carpeta arrastrándolas fuera de la carpeta a la pantalla de inicio. Las carpetas pueden ayudarte a organizar tus aplicaciones y a encontrarlas más fácilmente en tu dispositivo.
¿Cómo configuro carpetas en mi tableta?
Para organizar tu tablet, puedes configurar carpetas siguiendo estos pasos:
- Toque y mantenga pulsada una aplicación hasta que se sacuda.
- Arrastre la app sobre otra app y suéltela.
- Se creará una carpeta con el nombre de la primera app.
- Para cambiar el nombre de la carpeta, pulse sobre el nombre e introduzca uno nuevo.
- Para añadir más apps a la carpeta, arrástrelas a la misma.
Crear carpetas es una forma sencilla de mantener tus aplicaciones y archivos en orden y hacer que sean fácilmente accesibles.
Dónde está la carpeta de aplicaciones en Android?
La carpeta de aplicaciones en Android se encuentra en la carpeta raíz del almacenamiento de tu dispositivo. Esta carpeta contiene todas las aplicaciones instaladas en tu dispositivo. Para acceder a la carpeta de aplicaciones, puede utilizar una aplicación de gestión de archivos como la aplicación Archivos de Google, que viene preinstalada en muchos dispositivos Android. También puede descargar una aplicación de gestión de archivos de terceros desde Google Play Store. Una vez que abra la aplicación de gestión de archivos, vaya a la carpeta raíz y verás la carpeta de la aplicación.
¿Cómo se cambian los iconos de las carpetas en Samsung?
Para cambiar los iconos de carpeta en tu dispositivo Samsung, sigue estos pasos:
- Abre el cajón de aplicaciones y pulsa prolongadamente sobre un espacio vacío.
- Selecciona 'Ajustes' y 'Funciones avanzadas'.
- Toca en 'Iconos de carpeta' y elige el icono que quieras de la lista de opciones disponibles.
Ya está. Ya puedes personalizar los iconos de las carpetas de tu dispositivo Samsung según tus preferencias. Recuerda que deberás acceder al menú oculto para realizar estos cambios.
Cómo puedo crear una carpeta?
Crear una carpeta en tu ordenador es fácil. Aquí tiene dos métodos que puede utilizar:
- Método de arrastrar y soltar: Abra una nueva ventana y arrastre el archivo o archivos que desea poner en la carpeta a la nueva ventana. A continuación, haga clic con el botón derecho del ratón en un espacio vacío de la ventana, seleccione "Nueva carpeta" y asígnele un nombre.
- Método del botón derecho del ratón: Haga clic con el botón derecho en el archivo o archivos que desea poner en la carpeta y seleccione "Crear nueva carpeta." Dale un nombre a la carpeta y pulsa "Intro".
Y ya está. Ya tienes una nueva carpeta para organizar tus archivos.
Deja una respuesta

Artículos Relacionados