Cómo utilizar un iPad como una tableta de dibujo para Mac
Si desea utilizar su iPad como tableta de dibujo con tu Mac, aquí te mostramos cómo se puede utilizar el iPad como tableta de dibujo con cualquier Mac.
El iPad siempre ha sido ante todo una tableta, pero la introducción del Apple Pencil allá por 2015 lo convirtió en una herramienta de dibujo seria para artistas digitales aficionados y profesionales.
Aunque la mayoría de los artistas digitales utilizan una tableta de dibujo dedicada para dibujar y hacer bocetos, los últimos iPads ahora les dan una buena carrera por su dinero como tableta de dibujo también.
Aunque no existe tableta de dibujo de Apple, el iPad es lo más parecido a una tableta de dibujo fabricada por Apple.
Debido a que es un producto de Apple, sino que también, naturalmente, funciona a la perfección con los Mac en comparación con los dispositivos populares como Wacom tableta de dibujo que están plagados de problemas de controladores con los Mac.
De hecho, hemos descubierto que el iPad Pro es una de las tabletas de dibujo más compatibles con Mac. mejores tabletas de dibujo para Mac de 2023.
Aquí le mostramos cómo utilizar el iPad como una tableta de dibujo con aplicaciones de Mac, incluyendo que los últimos Mac Silicon M1 y M2 de Apple.
Esto significa que puedes usar el iPad y el Apple Pencil para retocar y editar imágenes que estén abiertas en aplicaciones como Adobe Photoshop, Illustrator y otras software de diseño gráfico para Mac.
Esto te ofrece todas las ventajas de utilizar la potencia de tu Mac para ejecutar el software de diseño gráfico, pero la comodidad de tu iPad para dibujar y editar con él.
Para obtener más información sobre cómo el iPad se compara con las tabletas de dibujo echa un vistazo a nuestro vistazo a iPad vs Tabletas de dibujo.
¿Puedes usar un iPad para dibujar en tu Mac?
Puede utilizar un iPad como tableta de dibujo en su Mac en tres sencillos pasos:
- Descargue una aplicación de dibujo o software de diseño gráfico en su Mac si aún no dispone de uno.
- Conecta el iPad a tu Mac mediante Apple Sidecar para que refleje la pantalla de tu Mac o actúe como una segunda pantalla para tu Mac.
- Utiliza el Apple Pencil y el iPad y para dibujar en la aplicación de diseño gráfico que esté abierta en tu Mac.
Aquí veremos este proceso con más detalle para ayudarte a empezar a dibujar con un iPad en tu Mac.
Cuál es el mejor iPad para dibujar?
En primer lugar, para que esto funcione bien, es importante utilizar el mejor iPad posible para dibujar en tu Mac.
Tanto el iPad estándar como el iPad Pro se pueden utilizar para hacer bocetos y diseño gráfico.
Sin embargo, no te sorprenderá que el mejor iPad para dibujar con diferencia sea el 2022 iPad Pro con la última chip M2.
Este es el mejor iPad para dibujar en 2023 ya que es el último modelo lanzado por Apple e incluye el último chip Apple Silicon M2 en su interior.
Todos los productos de Apple acabarán basándose en el chip Apple Silicon y es posible que finalmente los iPad tengan el mismo chips M1 Pro y M1 Max que ya se están utilizando en los Mac, como el MacBook Pro, Mac Mini y Mac Studio.
Por lo tanto, recomendamos encarecidamente obtener la generación más reciente de iPad Pro en lugar de la generación anterior, como el iPad Pro 2020 con el chip A12 más antiguo.
El iPad Pro también tiene una pantalla mucho más grande de 12,9 pulgadas en comparación con el iPad estándar, que es mucho más cómoda para pasar horas dibujando y haciendo bocetos.
Producto sin Stock
Cómo usar el iPad como tableta de dibujo
Para utilizar tu iPad como tableta de dibujo en una aplicación de dibujo en tu Mac solo tienes que seguir estos pasos.
- Conecte un Apple Pencil a su iPad. Si aún no tienes uno, entonces necesitarás un Apple Pencil para dibujar correctamente en tu iPad. Aunque muchas aplicaciones te permitirán dibujar con el dedo, obviamente no es adecuado para hacer bocetos o dibujar correctamente. El iPad no viene con un Apple Pencil, así que tienes que comprar uno por separado. Actualmente hay dos Apple Pencil disponibles: el de primera y el de segunda generación. El Apple Pencil de primera generación es más barato pero no soporta la carga magnética que se conecta convenientemente al lateral del iPad y carga el lápiz cuando no lo estás usando. El Apple Pencil de segunda generación también se siente como un lápiz más natural que es más agradable de usar al dibujar, escribir o editar archivos PDF en un Mac.
- Descarga un aplicación de dibujo o software de diseño gráfico para tu Mac si aún no tienes uno. No importa si la aplicación tiene una versión para iPad, aunque la mayoría de las aplicaciones de dibujo y software de diseño gráfico que funcionan en Mac también tienen una versión para iOS. Tenga en cuenta que no existe una versión de Procreate para Mac que es una de las apps de dibujo más utilizadas en el iPad pero existen multitud de alternativas para los usuarios de Mac.
- Conecta tu iPad a tu Mac utilizando Sidecar. Sidecar es una función de macOS Catalina o superior y de iOS 13 o superior que te permite usar tu iPad como una aplicación de pantalla externa con tu Mac. Puedes arrastrar ventanas de tu Mac a tu iPad y viceversa y editar aplicaciones de Mac en tu iPad. Así, por ejemplo, puedes arrastrar un proyecto de Photoshop abierto en tu Mac a tu iPad y editarlo con el Apple Pencil. Para utilizar Sidecar, tanto el Mac como el iPad deben estar conectados a la misma red WiFi y tener Bluetooth activado, ya que funciona mejor a través de AirPlay. Hay que tener en cuenta que utilizar Sidecar para usar un iPad como bloc de dibujo con un Mac tiene algunos inconvenientes. El principal problema es la latencia o, en otras palabras, el tiempo de espera entre el iPad y el Mac que se comunican a través de WiFi. Esto significa que a veces puede haber un ligero retraso o lag al dibujar en un iPad conectado a un Mac. Alternativamente, también puede conectar su iPad y Mac con un cable USB-C para una conexión ligeramente más rápida y también cargará su iPad al mismo tiempo, pero todavía habrá algo de retraso.
Para conectar un iPad a un Mac utilizando Sidecar, sigue estas instrucciones.
- Asegúrese de que tanto el iPad como el Mac están han iniciado sesión utilizando el mismo ID de Apple con la autenticación de dos factores activada. Si no lo haces, no verás aparecer tu iPad cuando intentes seleccionarlo en AirPlay.
- Asegúrate de que tanto el iPad como el Mac tienen Bluetooth y WiFi activados. Como alternativa, puedes utilizar el cable de carga USB-C (cable Thunderbolt) que viene con el iPad para conectarlo físicamente al Mac.
- La forma más sencilla de conectar tu iPad a tu Mac es utilizando Sidecar a través de AirPlay. El símbolo de AirPlay se encuentra en la parte superior de la pantalla de tu Mac y tiene el aspecto de un televisor con una flecha debajo. Cuando hagas clic en él, tu iPad aparecerá como dispositivo disponible. Si no puedes ver tu iPad probablemente se deba a que no has iniciado sesión en la misma cuenta de iCloud tanto en tu Mac como en tu iPad. A diferencia de un Apple TV que simplemente requiere que estés conectado a la misma red WiFi, Sidecar requiere iCloud para funcionar.
Una vez conectado, es posible que la pantalla de tu Mac se quede en negro durante un momento mientras se conecta y, a continuación, verás la pantalla de tu iPad en tu Mac.
A continuación, puedes arrastrar y soltar ventanas y aplicaciones entre el Mac y el iPad.
Fuente: Apple
Para dibujar en tu aplicación Mac preferida utilizando el iPad, solo tienes que arrastrar la ventana del Mac al iPad y empezar a editarla con el Apple Pencil.
También puedes pulsar sobre el botón verde de pantalla completa de la aplicación en tu Mac y seleccionar "Mover a iPad Pro".
Puedes configurar cómo quieres usar Sidecar en las preferencias de Sidecar.
También puedes utilizar el Apple Pencil como ratón para navegar por la aplicación y hacer doble clic siempre que marques la casilla en las preferencias de Sidecar.
Cómo insertar un boceto de iPad en una aplicación de Mac
También puedes insertar fácilmente un boceto realizado en un iPad en una aplicación de un Mac gracias a Continuity Sketch.
macOS e iOS cuentan con una función llamada Continuity Sketch que permite insertar al instante bocetos desde un iPad en un documento, correo electrónico, nota o carpeta de las apps compatibles.
Fuente: Apple
Para utilizar Continuity Sketch entre tu Mac y tu iPad sigue estas instrucciones:
- Asegúrate de haber iniciado sesión en el Mac y el iPad con el mismo ID de Apple. Continuity Sketch requiere acceso a iCloud para funcionar, pero ambos dispositivos deben estar en el mismo ID de Apple.
- En el documento en el que desea insertar un boceto en su Mac, vaya a Archivo > Insertar desde iPhone o iPad en su Mac.
- En su iPad, dibuje el boceto que desea insertar en el documento de su Mac.
- Toque Listo cuando esté listo y el boceto aparecerá donde haya colocado el cursor en su Mac gracias a Continuity Sketch.
Puedo usar mi iPad como bloc de dibujo en mi Mac?
Con Continuity Sketch, puedes usar tu Mac para solicitar un nuevo boceto desde tu iPad o iPhone y, a continuación, insertar el boceto en el documento de tu Mac. Abra un documento en su Mac. En el menú Archivo o en el menú Insertar (dependiendo de su app), seleccione Insertar desde iPhone o iPad > Añadir boceto.
¿Es posible utilizar un iPad como tableta de dibujo?
¿Puedo usar el iPad como tableta gráfica? Por supuesto. Uno de los mejores usos del iPad y el iPad Pro es el dibujo y la pintura digital, ya sea para diseño gráfico o arte digital. El nuevo Apple Pencil 2 es uno de los mejores stylus que existen para el arte en iPad.
Se puede usar el iPad como tableta de dibujo para Mac illustrator?
Conecta el iPad al Mac usando Astropad. Al igual que Duet, Astropad ofrece a los usuarios la posibilidad de utilizar su iPad para dibujar directamente en Photoshop y cualquier otra herramienta creativa de Mac, incluyendo Illustrator, Manga Studio, Mischief, y más. Sin embargo, Astropad funciona exclusivamente con ordenadores Mac.
Deja una respuesta

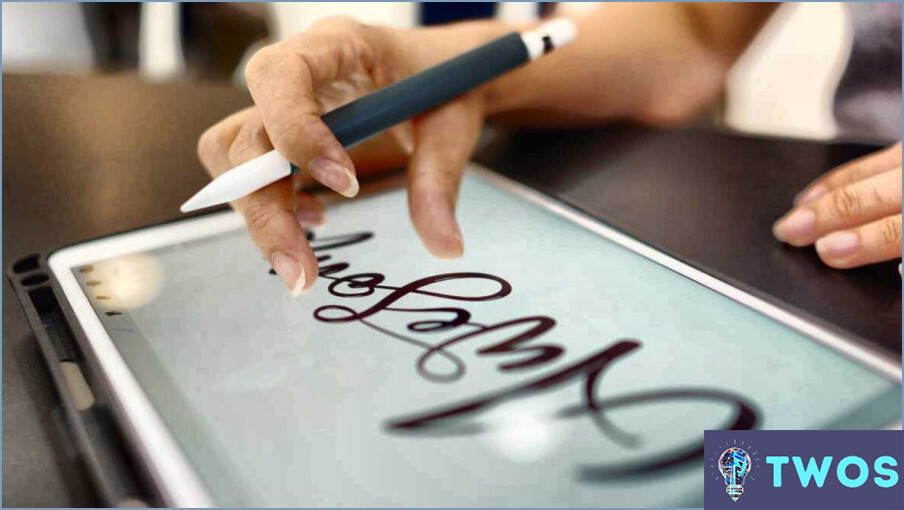
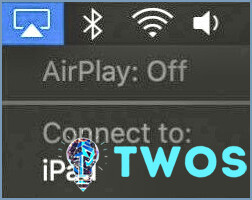
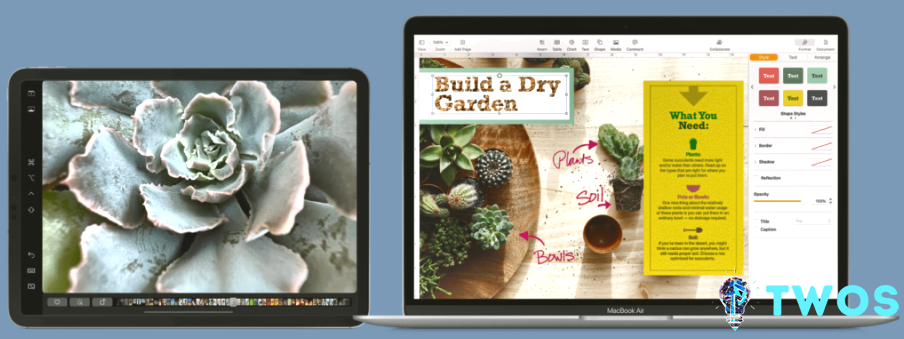
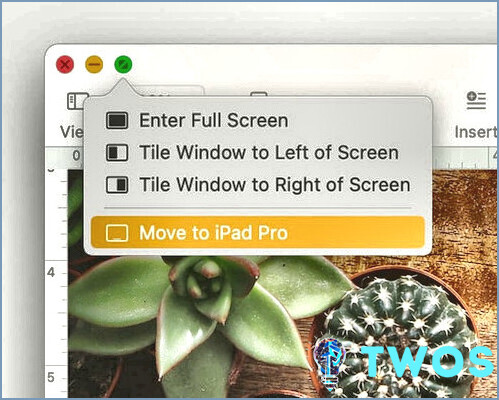
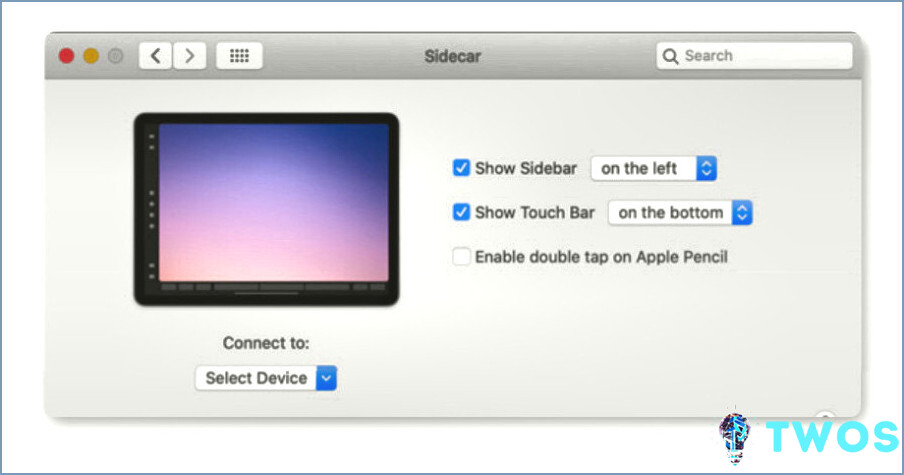
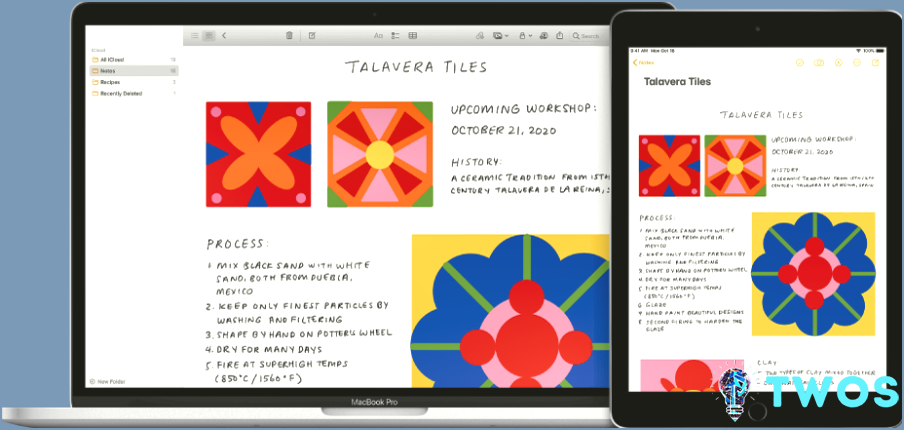
Artículos Relacionados